Met de opdracht Snel bewerken kan je eenvoudig werken met afzonderlijke foto’s die niet in je Luminar-bibliotheek voorkomen. Dit is vergelijkbaar met het gebruik van eerdere versies van de zelfstandige toepassing Luminar.
Wanneer gebruik je de opdracht Snel bewerken?
Als je een enkele afbeelding of meerdere afbeeldingen wilt bewerken, maar deze niet wilt toevoegen aan of importeren naar je bibliotheek, kan je de functie Snel bewerken in Luminar gebruiken. Dit is geweldig in situaties waarin iemand wil dat je een paar van hun foto’s ontwikkelt of zelfs wanneer je een foto hebt die je snel wilt bewerken, maar niet in je Luminar-bibliotheek wilt laten staan nadat je deze hebt bewerkt.
Wanneer je een afbeelding in snelle bewerking opent, blijft deze op de oorspronkelijke locatie op je harde schijf staan. Het wordt in een speciale verzameling in je bibliotheekpaneel onder Snelkoppelingen, genaamd Snelle bewerkingen geplaatst. (De snelkoppeling Snelle bewerkingen wordt niet weergegeven, tenzij je minstens één foto hebt toegevoegd met de opdracht Snel bewerken.)
- Je kunt op drie manieren een foto toevoegen aan Snel bewerken.
-
-
- Klik op het menu Openen om Afbeeldingen te openen voor Snel bewerken.
- Kies Bestand > Afbeeldingen openen voor snel bewerken.
- Druk op Cmd + O (MacOS) of Ctrl + O (Windows).
-
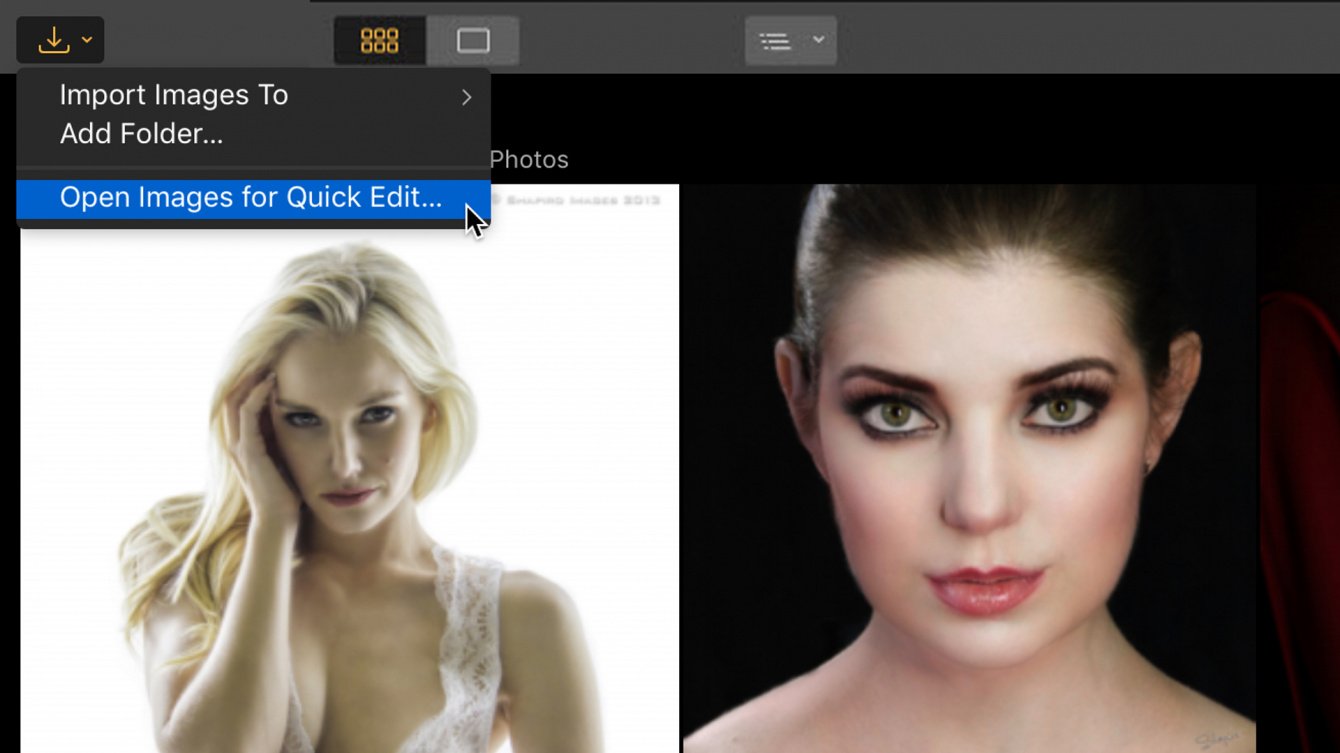
2. Er verschijnt een systeemdialoogvenster. Navigeer naar waar de afbeelding(en) die je wilt bewerken zich bevindt/bevinden.
3. Selecteer de afbeelding die je wilt bewerken. (Je kunt meerdere foto’s selecteren met modificatietoetsen zoals Shift of Cmd / Ctrl.
4. Klik op Openen. De afbeeldingen verschijnen op het zijpaneel van de filmstrip. Als meerdere afbeeldingen zijn geselecteerd, wordt de eerste geselecteerde afbeelding in het hoofdvenster geopend om te bewerken.
5. Als je een andere afbeelding wilt selecteren om te bewerken, kan je door de filmstrip aan de linkerkant bladeren of op de knop Omhoog navigeren in de linkerbovenhoek van de werkbalk klikken om terug te keren naar de galerijweergave (de G-toets schakelt ook je lay-out naar de galerijweergave).
Selecteer de afbeelding die je wilt verwerken en ontwikkelen en exporteer deze zoals je met elke andere afbeelding in uw bibliotheek doet. Vergeet niet om Bestand > Exporteren te gebruiken om je bewerkte afbeelding op te slaan in andere toepassingen.
Afbeeldingen beheren in de Quick Edit-collectie
Afbeeldingen blijven in je verzameling Quick Edit-snelkoppelingen totdat je ze verwijdert. Dit is een verzameling die automatisch wordt opgebouwd. Je kunt de menu’s Tonen en Sorteren bovenaan het venster gebruiken om het aantal getoonde afbeeldingen te verminderen of de weergavevolgorde te wijzigen.
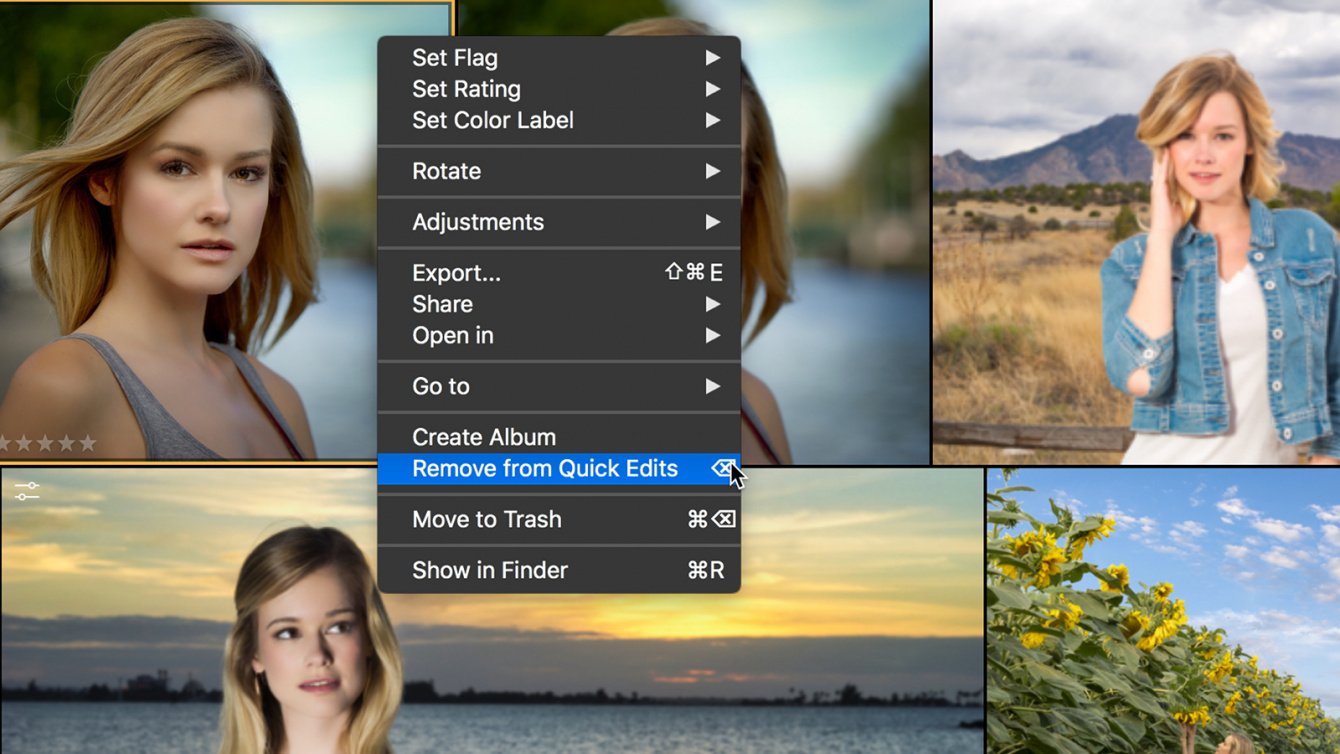
- Als je een afbeelding uit Snel bewerken wilt verwijderen, selecteert je deze eerst.
- Druk vervolgens op de toets Verwijderen om deze uit je bibliotheek te verwijderen. Hiermee worden de afbeeldingen uit je bibliotheek verwijderd, maar blijven ze veilig op hun oorspronkelijke locatie.
TIP : Afbeeldingen in het sneltoetsgebied Snel bewerken kunnen worden behandeld als elke andere afbeelding in je bibliotheek. Ze kunnen worden getagd, beoordeeld en gelabeld en aan albums worden toegevoegd.
Als je besluit dat je een Quick Edit-afbeelding in je bibliotheek wilt bewaren, kunt je deze eenvoudig naar een van de mappen in het zijpaneel van de bibliotheek slepen. De originele foto wordt op je harde schijf naar de bijbehorende map in je bibliotheek verplaatst. Hoewel de afbeelding nu deel uitmaakt van je normale bibliotheek, wordt deze nog steeds weergegeven onder de snelkoppeling totdat je deze verwijdert.
