Afbeeldingen importeren is anders dan een map met afbeeldingen toevoegen aan je Luminar-bibliotheek. Door fysiek te importeren worden je afbeeldingen verplaatst of kan je een kopie van je afbeeldingen naar een nieuwe locatie maken. Je kunt afbeeldingen importeren van een interne harde schijf en externe harde schijf en zelfs van een geheugenkaart. Je kunt afbeeldingen importeren vanuit het menu Knoppen openen door rechtstreeks op een map of submap in het zijpaneel van de bibliotheek te klikken of via de menubalk.
Hoe afbeeldingen importeren?
Het menu Openen bevindt zich linksboven in de werkbalken Bibliotheek en Bewerken. Als je op het menu Openen klikt, worden drie opties weergegeven. Beweeg je muis over Afbeeldingen importeren naar. Je ziet een lijst met alle beschikbare mappen in het zijpaneel van de bibliotheek.
- Kies Bestand > Afbeeldingen importeren. Er wordt een systeemdialoogvenster geopend.
- Navigeer naar de afbeeldingen of map met afbeeldingen die je wilt importeren en selecteer ze.
- Zorg ervoor dat de extra bedieningselementen zichtbaar zijn onderaan het importvenster. Indien verborgen, klik op de knop Opties.
- Kies met het menu Locatie een bestaande map in je Luminar-bibliotheek.
- Klik op het menu Actie om te kiezen of je de afbeeldingen naar een nieuwe locatie wilt kopiëren of ze naar de nieuwe map wilt verplaatsen en ze op de bronschijf wilt wissen.
- Klik op het vervolgkeuzemenu Organiseren om id te kiezen en hoe de afbeeldingen in submappen worden gesorteerd.
- Markeer de Inclusief submappen als je extra mappen met afbeeldingen in een geselecteerde map wilt opnemen. Als dit is aangevinkt, voegt Luminar afbeeldingen uit alle submappen in de geselecteerde map toe. Als dit selectievakje niet is ingeschakeld, worden alleen de afbeeldingen op het hoogste niveau van de map geïmporteerd. De inhoud van de submappen wordt genegeerd.
TIP: Importeren vanuit de bibliotheekzijbalk. Je kunt afbeeldingen rechtstreeks importeren vanuit het gebied Mappen van de zijbalk Bibliotheek, als je met de rechtermuisknop op een bestaande map in het zijpaneel Bibliotheek klikt en Afbeeldingen naar deze map importeren kiest.
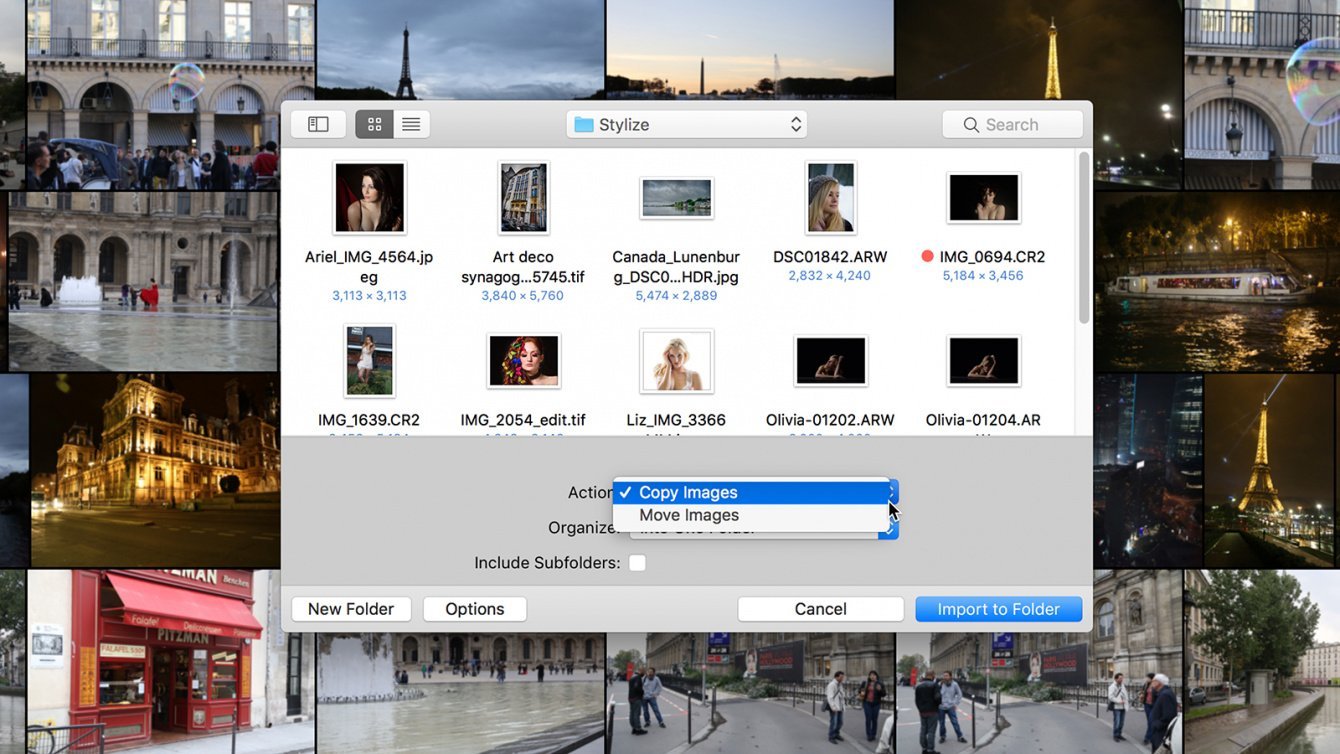
Afbeeldingen kopiëren van een geheugenkaart of schijf
Als je wilt dat de gegevens op twee locaties staan (het oorspronkelijke station en de nieuwe doelmap), moet je de opdracht Kopiëren gebruiken.
- Kies Bestand > Afbeeldingen importeren. Er wordt een systeemdialoogvenster geopend.
- Navigeer naar de geheugenkaart of externe schijf.
- Zoek de afbeeldingen die je wilt gebruiken. Op een geheugenkaart bevinden ze zich waarschijnlijk in een map met het label DCIM (voor digitale camerabeelden).
- Selecteer de afbeeldingen of een map die je wilt importeren.
- Zorg ervoor dat de extra bedieningselementen zichtbaar zijn onderaan het importvenster. Indien verborgen, klik op de knop Opties.
- Kies met het menu Locatie een bestaande map in je Luminar-bibliotheek.
- Klik op het menu Actie om de afbeeldingen naar een nieuwe locatie te kopiëren.
- Klik op het vervolgkeuzemenu Organiseren om id te kiezen en hoe de afbeeldingen in submappen worden gesorteerd.
- Markeer de Inclusief submappen als je extra mappen met afbeeldingen in een geselecteerde map wilt opnemen.
Afbeeldingen verplaatsen vanaf een geheugenkaart of schijf
Het proces van het verplaatsen van afbeeldingen vanaf een harde schijf is vrijwel identiek aan kopiëren. Het belangrijkste verschil is dat afbeeldingen na de succesvolle verplaatsing op slechts één locatie zullen bestaan.
- Kies Bestand > Afbeeldingen importeren. Er wordt een systeemdialoogvenster geopend.
- Navigeer naar de geheugenkaart of externe schijf.
- Zoek de afbeeldingen die je wilt gebruiken. Op een geheugenkaart bevinden ze zich waarschijnlijk in een map met het label DCIM (voor digitale camerabeelden).
- Selecteer de afbeeldingen of een map die je wilt importeren.
- Zorg ervoor dat de extra bedieningselementen zichtbaar zijn onderaan het importvenster. Indien verborgen, klik op de knop Opties.
- Kies met het menu Locatie een bestaande map in je Luminar-bibliotheek.
- Klik op het menu Actie om de afbeeldingen naar een nieuwe locatie te verplaatsen .
- Klik op het vervolgkeuzemenu Organiseren om id te kiezen en hoe de afbeeldingen in submappen worden gesorteerd.
- Markeer de Inclusief submappen als je extra mappen met afbeeldingen in een geselecteerde map wilt opnemen.
OPMERKING: Hiermee worden de originele foto’s fysiek verplaatst naar de geselecteerde map in je bibliotheek en de bijbehorende map op je harde schijf. De originele foto wordt van de oorspronkelijke locatie verwijderd zodra deze naar de nieuwe locatie wordt verplaatst. Als je importeert vanaf een SD-geheugenkaart, worden de afbeeldingen niet gewist als de kaart is vergrendeld.
Afbeeldingen organiseren tijdens importeren
Om het vinden van je beste foto’s te vergemakkelijken, biedt Luminar verschillende manieren om geïmporteerde afbeeldingen te ordenen. Met deze opdrachten worden automatisch submappen gemaakt op basis van verschillende afbeeldings- of mapeigenschappen. Klik op het menu Organiseren in het dialoogvenster Importeren om een van deze opties te kiezen.
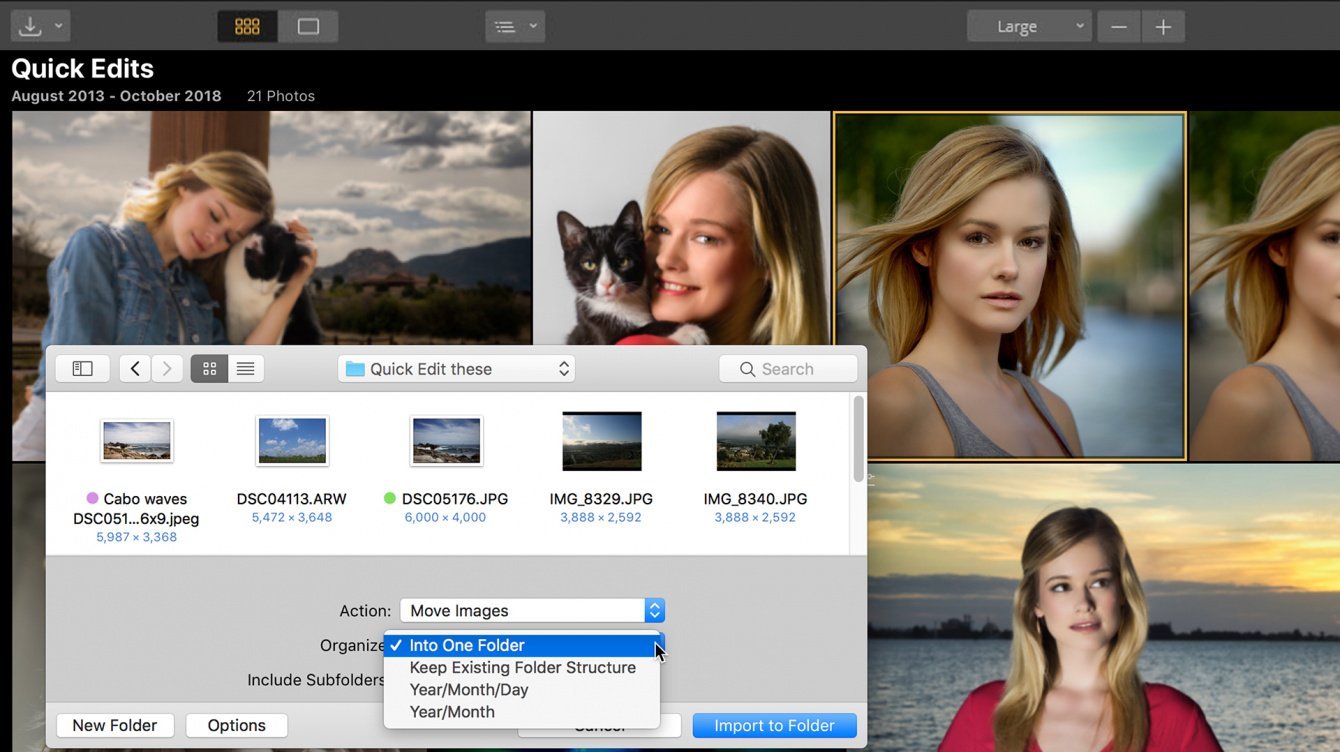
- In één map – Hiermee worden alle afbeeldingen in één mapniveau geplaatst. Er worden geen submappen gemaakt.
- Bestaande mapstructuur behouden – Als er extra mappen zijn in de map die je importeert, worden submappen gemaakt om de oorspronkelijke mapstructuur weer te geven.
- Jaar/maand/dag – Luminar kijkt naar de aanmaakdatum van de afbeelding en maakt submappen op basis van het jaar, de maand en de dag waarop de foto is gemaakt.
- Jaar/maand. Luminar kijkt naar de aanmaakdatum van de afbeelding en maakt submappen op basis van het jaar en de maand waarop de foto is gemaakt.
Importeren naar een nieuwe map
Als je afbeeldingen in een nieuwe map wilt importeren, moet je deze maken voordat je het dialoogvenster Importeren opent.
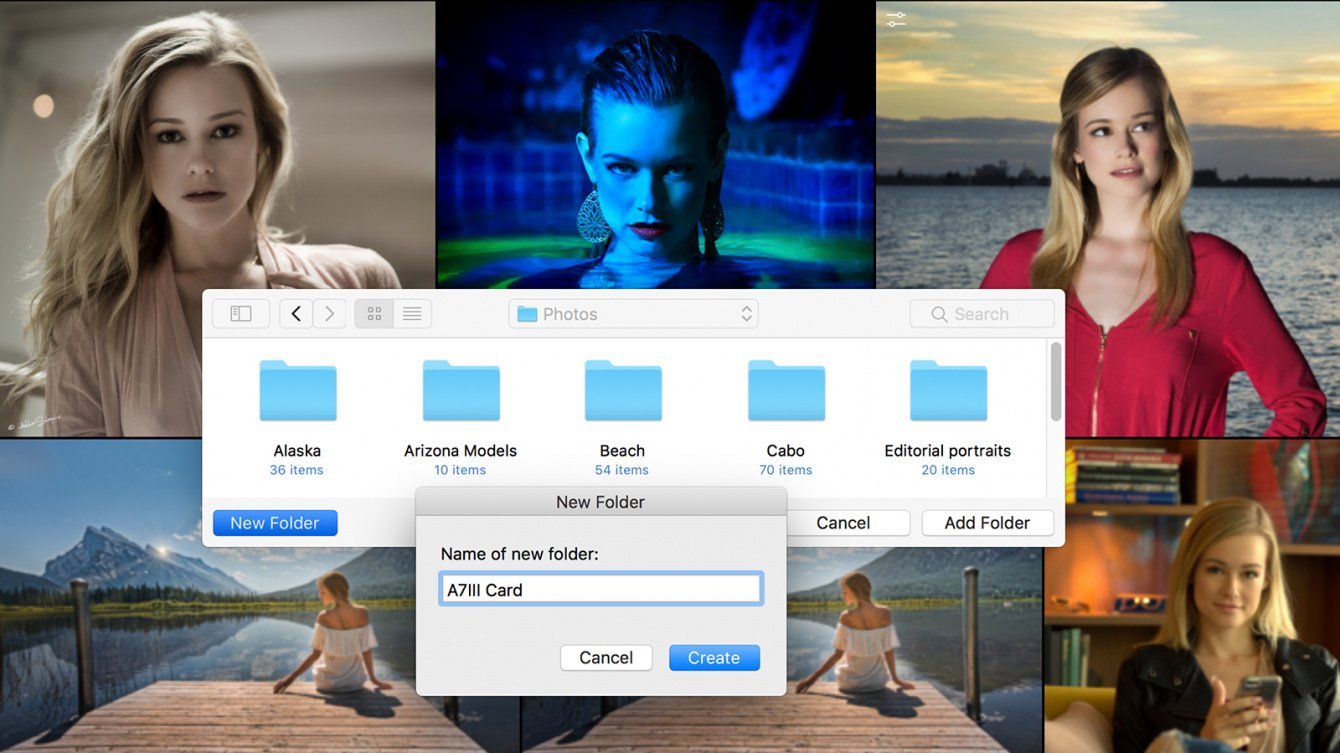
Maak een nieuwe map
Je kunt een geheel nieuwe hoofdmap maken in je Luminar-bibliotheek.
- Klik op de knop Map toevoegen (de knop + rechts van het woord Mappen ) in het deelvenster Bibliotheek . Er verschijnt een systeemdialoogvenster.
- Navigeer op je harde schijf naar waar je deze nieuwe map wilt plaatsen.
- Klik op Nieuwe map, geef de nieuwe map een naam in het volgende dialoogvenster en klik op Maken. Er wordt een nieuwe map op je harde schijf gemaakt en deze verschijnt ook in het mapgedeelte van het deelvenster Bibliotheek.
- Je kunt nu met de rechtermuisknop op deze nieuwe map klikken en Importeren in deze map selecteren.
