Een belangrijk voordeel van het werken met het deelvenster Bibliotheek is organisatie. Als je je beste en favoriete foto’s kunt vinden, wordt je bibliotheek nuttiger. De tijd nemen om te organiseren in Luminar is belangrijk.
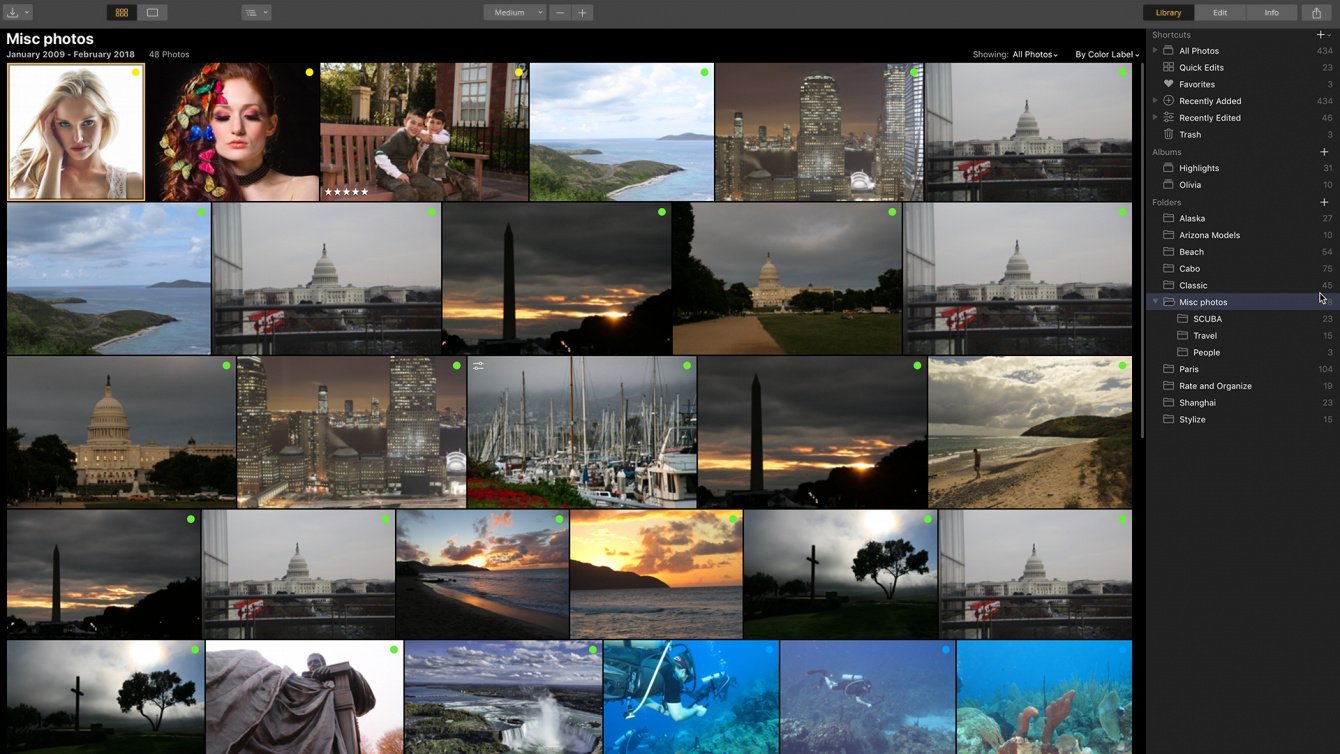
De primaire organisatie-tool in Luminar zijn mappen die rechtstreeks verbinding maken met mappen op je harde schijf. Naast het fysiek kunnen organiseren van je echte wereldmappen binnen Luminar, kun je ook een virtuele organisatie van je afbeeldingen maken met behulp van Albums. Met Albums kun je je afbeeldingen in groepen ordenen zonder hun locatie op je harde schijf te beïnvloeden. Laten we beide benaderingen onderzoeken.
Mappen gebruiken om afbeeldingen te ordenen
Het organiseren van je afbeeldingen in mappen in Luminar is een geweldige manier om je afbeeldingen op je harde schijf te houden en te onderhouden. Alle organisaties die je op mappen in Luminar toepast, zijn rechtstreeks van invloed op de manier waarop de map op je harde schijf wordt georganiseerd en vice versa. Als je submappen maakt of nieuwe afbeeldingen toevoegt aan mappen op je harde schijf, wordt je afbeeldingenbibliotheek in Luminar ook bijgewerkt.
Wat zijn mappen?
Wanneer je een map met afbeeldingen toevoegt in Luminar, maak je een directe koppeling naar de mappen, submappen en afbeeldingen op je harde schijf. Overweeg het beheren van mappen en hun inhoud als een uitbreiding op het rechtstreeks beheren van deze items in Explorer in Windows of de Finder op een Mac.
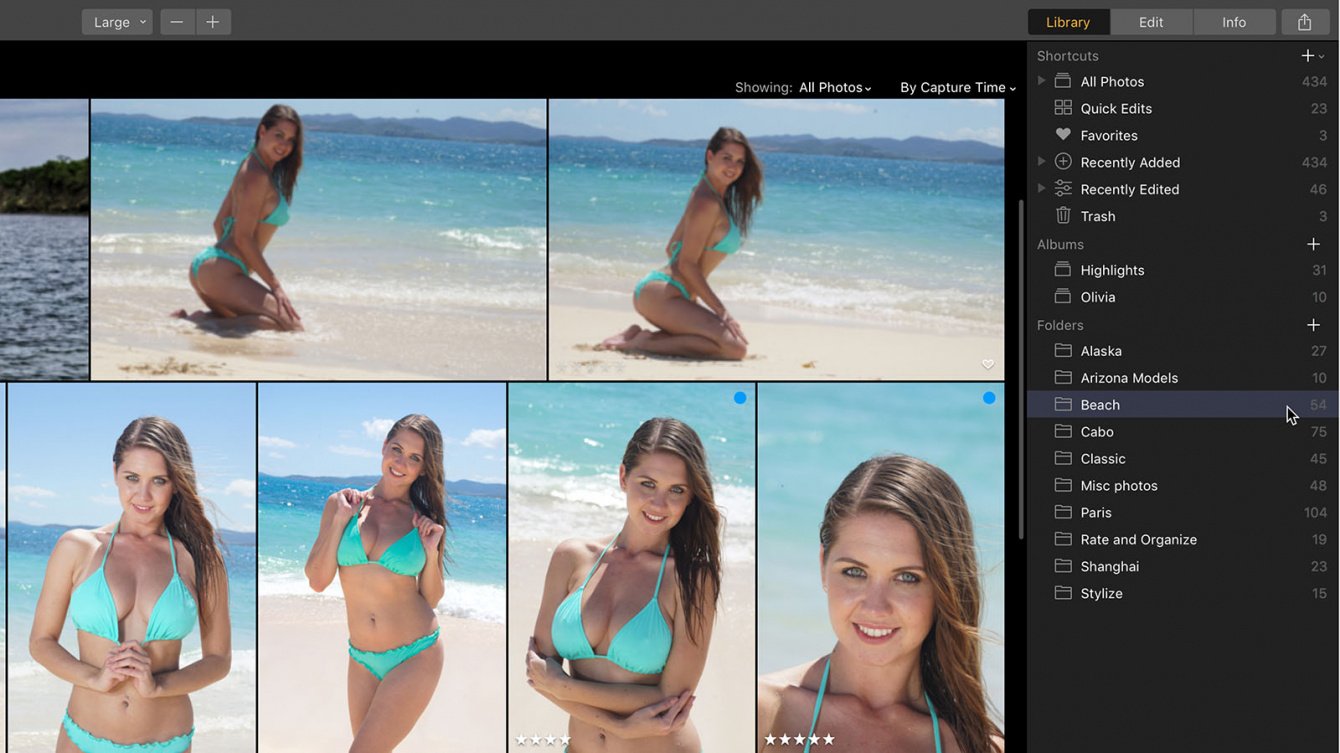
Waarin verschillen mappen van albums?
Aangezien mappen in Luminar direct verwijzen naar (en effect hebben op) mappen op je harde schijf, moet je gevoelig zijn voor hoe je ze in Luminar organiseert. Met Albums kun je je afbeeldingen in Luminar ordenen zonder de structuur van afbeeldingen op je harde schijf te beïnvloeden. Zie Albums als een afspeellijst. Afbeeldingen kunnen worden georganiseerd in verschillende albums, waardoor ze gemakkelijker te vinden zijn, maar hun locatie op je harde schijf blijft onaangeroerd.
Hoofdmappen
Om een map aan je bibliotheek toe te voegen, klik je op de knop Map toevoegen (het + -teken rechts van het woord Map) in het Bibliotheekpaneel of in het hoofdmenu Bibliotheek> Map toevoegen . De map waarnaar wordt verwezen is nu toegevoegd als map op topniveau naar uw mappenverzameling. Alle mappen in die map op het hoogste niveau worden ook toegevoegd (als submappen).
Submappen gebruiken
Mappen die al bestaan in een hoofdmap waarnaar wordt verwezen, worden toegevoegd als submappen. Als een nieuwe map wordt toegevoegd aan de hoofdmap vanuit het besturingssysteem, zal Luminar die wijziging herkennen en die map toevoegen aan de bibliotheek. Je kunt ook submappen toevoegen aan Luminar. Het gebruik van geneste mappen maakt het gemakkelijk om afbeeldingen per klant, locatie of gebeurtenis te ordenen.
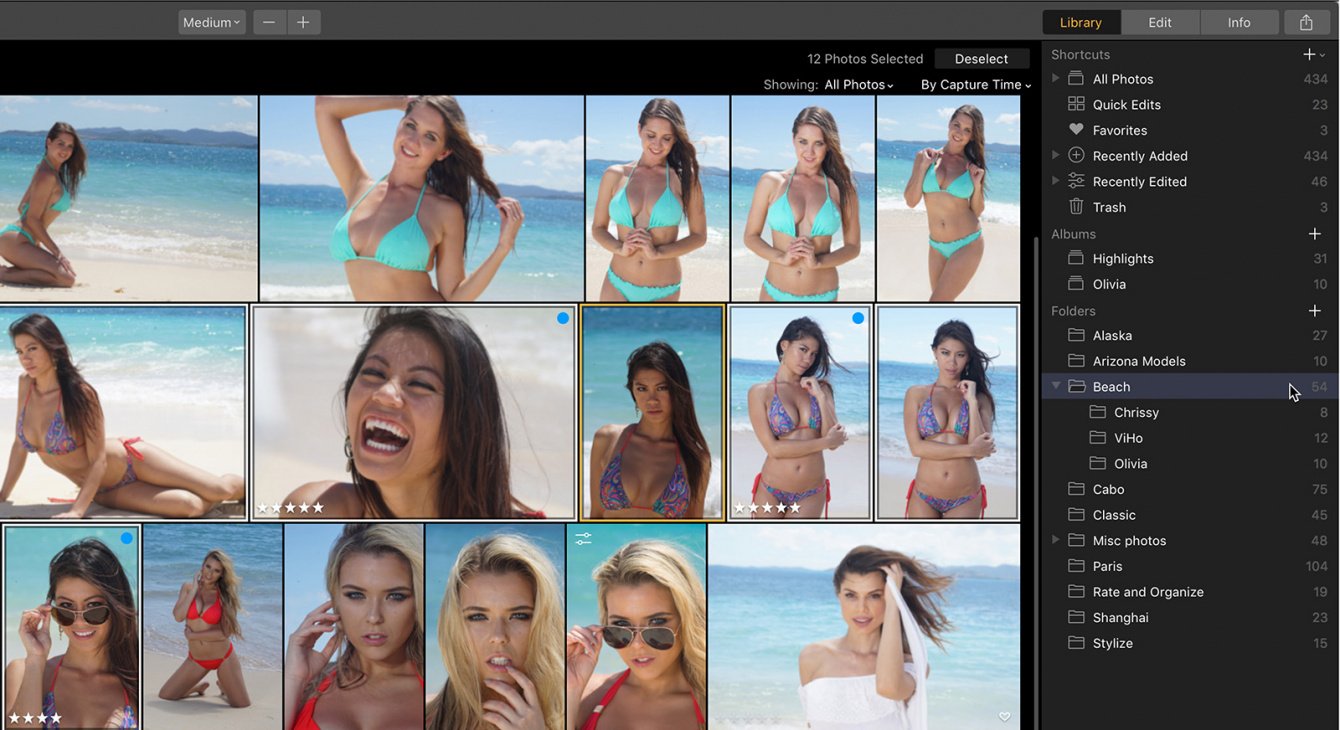
Submappen maken
Terwijl je in je Luminar-bibliotheek werkt, wil je misschien extra mappen maken om te organiseren. Je kunt snel op twee manieren extra submappen in elke map in je Luminar-bibliotheek maken.
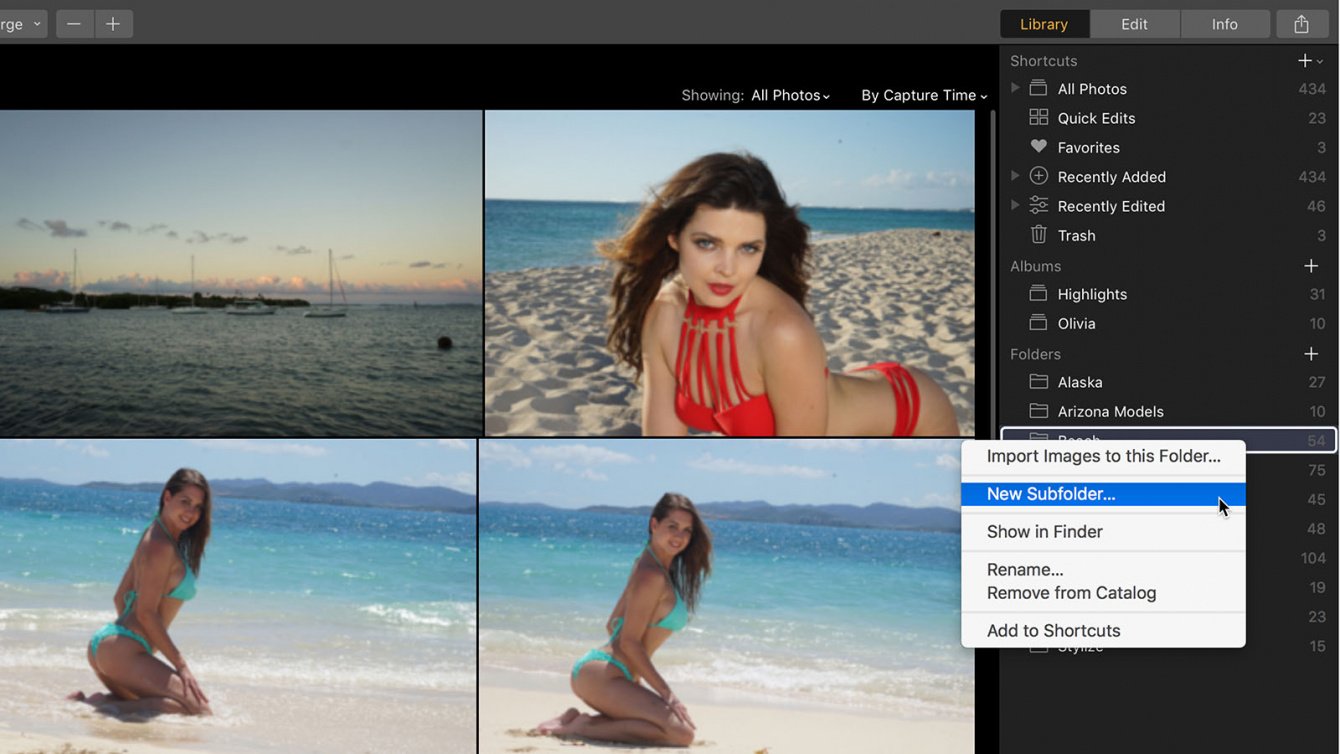
- Klik met de rechtermuisknop op een map en kies Nieuwe submap.
- Selecteer een map in je deelvenster Bibliotheek en kies Bibliotheek > Nieuwe submap in het hoofdmenu van de toepassing.
Er wordt een nieuwe submap gemaakt met de naam Untitled, die je moet hernoemen. Deze submap wordt ook gemaakt op je harde schijf in de hoofdmap.
Je kunt ook mappen van het ene naar het andere niveau slepen om een geneste map te maken. Selecteer gewoon een map in de bibliotheeklijst. Sleep een map op een andere map om deze te nesten en om te zetten in een submap. De map wordt zowel in je Luminar-bibliotheek als op je harde schijf geplaatst.
Mappen hernoemen
Terwijl je doorgaat met het ordenen van afbeeldingen, wil je misschien de naam van een map of submap wijzigen. Misschien is het om de status van de afbeeldingen te identificeren (zoals Selecties) of om op te splitsen op datum of locatie. Wees voorzichtig wanneer je de namen van mappen bewerkt.
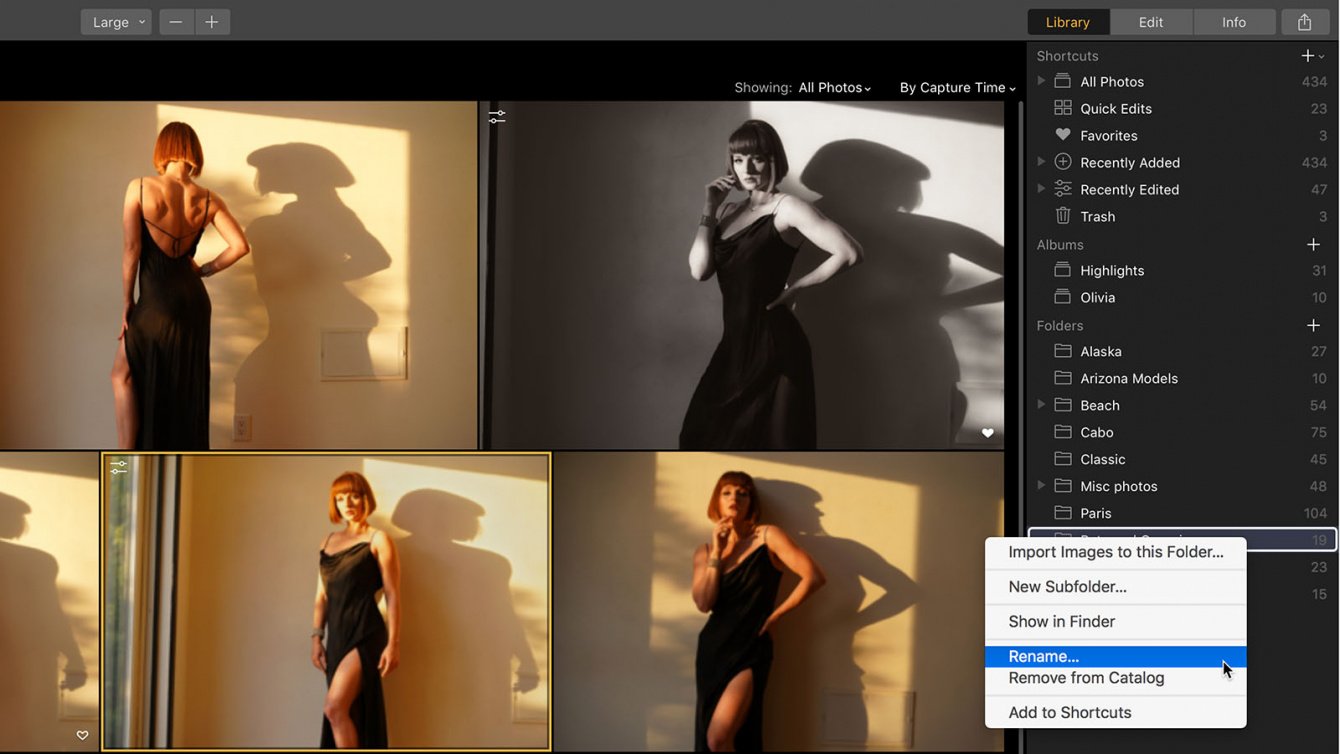
- Als je ervoor kiest om de naam van een map of submap te wijzigen vanuit Luminar, wordt de naam van de map waaraan deze is gekoppeld op je harde schijf gewijzigd.
- Als je de naam van een map wijzigt terwijl Luminar actief is, wordt je bibliotheek bijgewerkt met de nieuwe namen.
OPMERKING: Als de Luminar-toepassing is gesloten en je een hoofdmap op je harde schijf hernoemt of verplaatst, kan Luminar in de war raken. Dit kan de koppeling naar je afbeeldingen verbreken en de map is niet langer beschikbaar (en wordt grijs weergegeven). Wijzig de naam van de hoofdmap terug naar de oorspronkelijke naam, zodat Luminar opnieuw verbinding maakt met de mediabestanden en Luminar opnieuw start.
Afbeeldingen verplaatsen tussen mappen
Je kunt afbeeldingen en submappen verplaatsen van de ene map in je bibliotheek naar een andere map in je bibliotheek. Als je besluit je foto’s in Luminar te reorganiseren, kun je enkele of meerdere afbeeldingen selecteren en ze naar een andere hoofdmap of naar een submap slepen. Deze afbeeldingen worden verplaatst naar je harde schijf zodat ze overeenkomen met hun nieuwe locatie in Luminar.
Je kunt ook een hele submap met afbeeldingen van de ene map naar de andere verplaatsen om de organisatiestructuur van te harde schijf te beïnvloeden.
OPMERKING: Als je mappen van de ene schijf naar een andere schijf verplaatst, worden afbeeldingen verplaatst (niet gekopieerd). Dit betekent dat ze naar de nieuwe locatie worden overgebracht en van de vorige locatie worden gewist.
Afbeeldingen verplaatsen van de Quick Edit-verzameling naar een map
Je herinnert je misschien dat de opdracht Snel bewerken een geweldige manier is om met afzonderlijke afbeeldingen te werken en deze niet aan je verzameling mappen toe te voegen. Elke afbeelding die je opent, wordt bijgehouden als een recent bestand in de verzameling Snel bewerken.
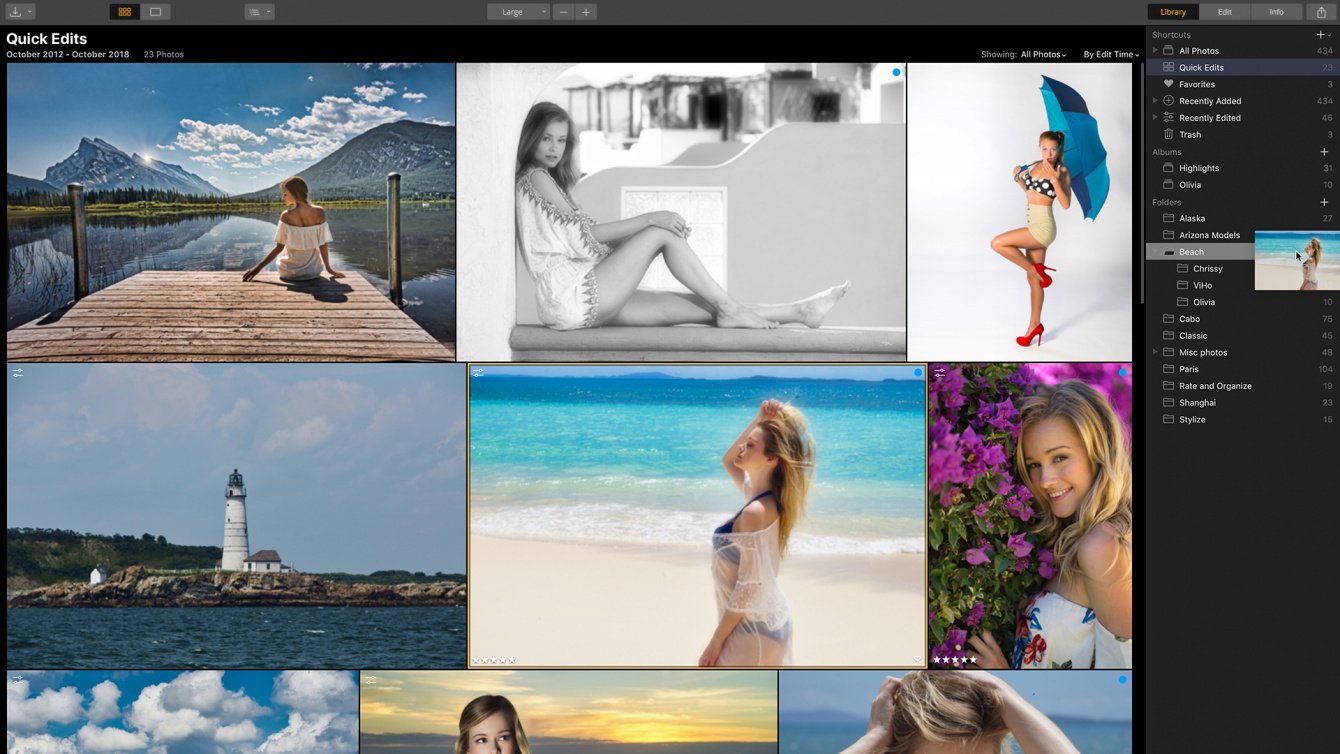
Afbeeldingen die tijdelijk aan Luminar zijn toegevoegd met de opdracht Snel bewerken, kunnen permanent worden toegevoegd aan je Luminar-bibliotheek.
- Klik in het gebied Snelkoppelingen op de verzameling Snelle bewerkingen.
- Selecteer een afbeelding (of meerdere afbeeldingen).
- Sleep de miniaturen van de afbeelding naar een map of submap in het deelvenster Bibliotheek. De afbeeldingen worden fysiek verplaatst naar de overeenkomende locatie op je harde schijf.
OPMERKING: Wanneer je een afbeelding uit de verzameling Snel bewerken sleept, wordt deze op je harde schijf naar de nieuwe locatie verplaatst.
Deze afbeeldingen worden nog steeds weergegeven in de snelkoppeling Snel bewerken, hoewel ze nu deel uitmaken van je bibliotheek. Om ze te verwijderen uit de snelkoppeling Bewerken, selecteer je ze en drukt je gewoon op de Delete-toets. De afbeelding wordt verwijderd uit de Quick Edit-collectie. Hoewel niet langer in de Quick Edit-collectie, bevinden de afbeeldingen zich op de nieuwe locatie die je hebt toegevoegd aan je bibliotheek.
Ontbrekende mappen en afbeeldingen opnieuw verbinden
Terwijl je met mappen en harde schijven werkt, is het mogelijk dat afbeeldingen van tijd tot tijd worden verplaatst. Als een externe harde schijf bijvoorbeeld niet is gekoppeld, worden de mappen die aan die harde schijf zijn gekoppeld grijs weergegeven. Wanneer geopend, worden miniaturen van de afbeeldingen in die map weergegeven en kunnen de foto’s nog steeds worden geclassificeerd. Je kunt deze afbeeldingen echter niet bewerken of verplaatsen terwijl de schijf offline is.
Om deze mappen weer online te brengen, sluit je gewoon de externe harde schijf opnieuw aan en Luminar zal de koppeling met de mappen op de harde schijf herstellen. Na het opnieuw verbinden worden de mappen niet langer grijs weergegeven en kunnen de afbeeldingen zoals gewoonlijk worden bewerkt of georganiseerd.
Enkele opmerkingen
- Voor de beste resultaten kun je mappen waarnaar wordt verwezen verplaatsen, hernoemen en organiseren terwijl Luminar actief is.
- Vermijd het hernoemen van hoofdmappen, behalve binnen Luminar.
- Vergeet niet dat het verplaatsen en hernoemen van mappen in Luminar een direct effect heeft op je harde schijf.
