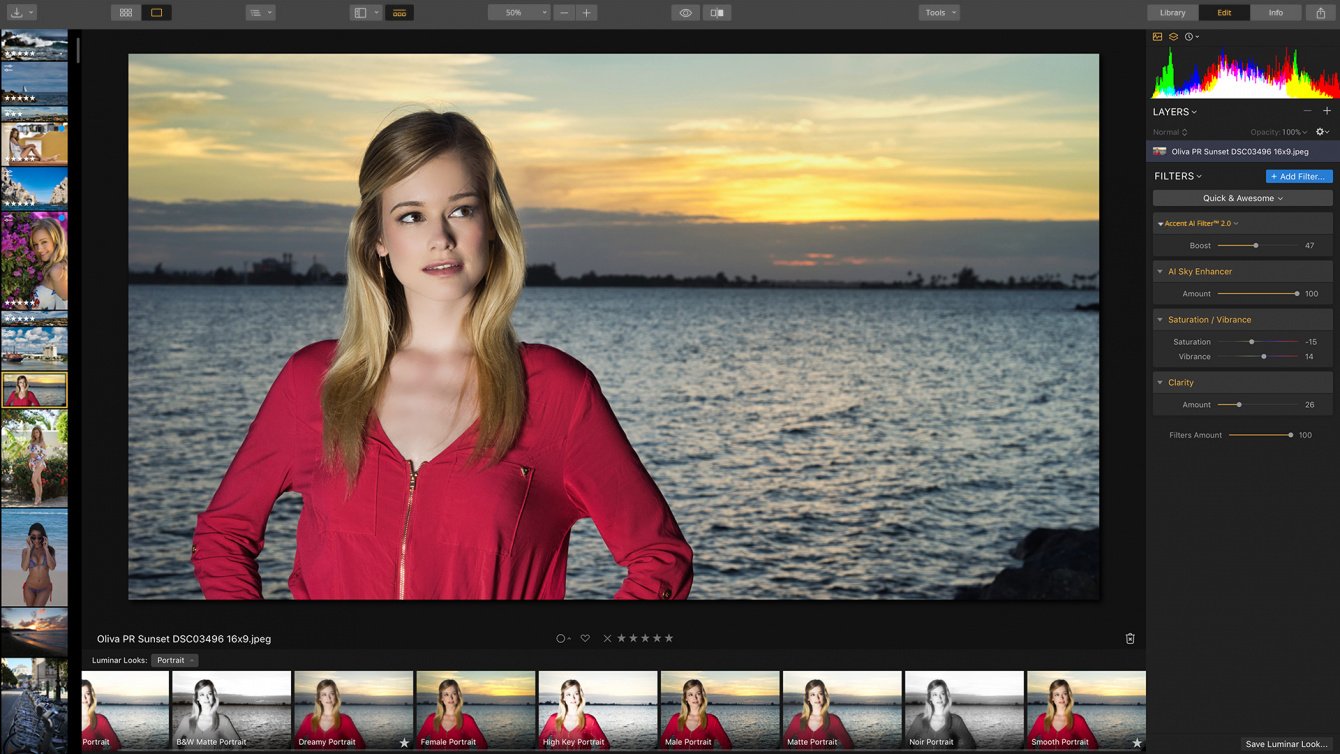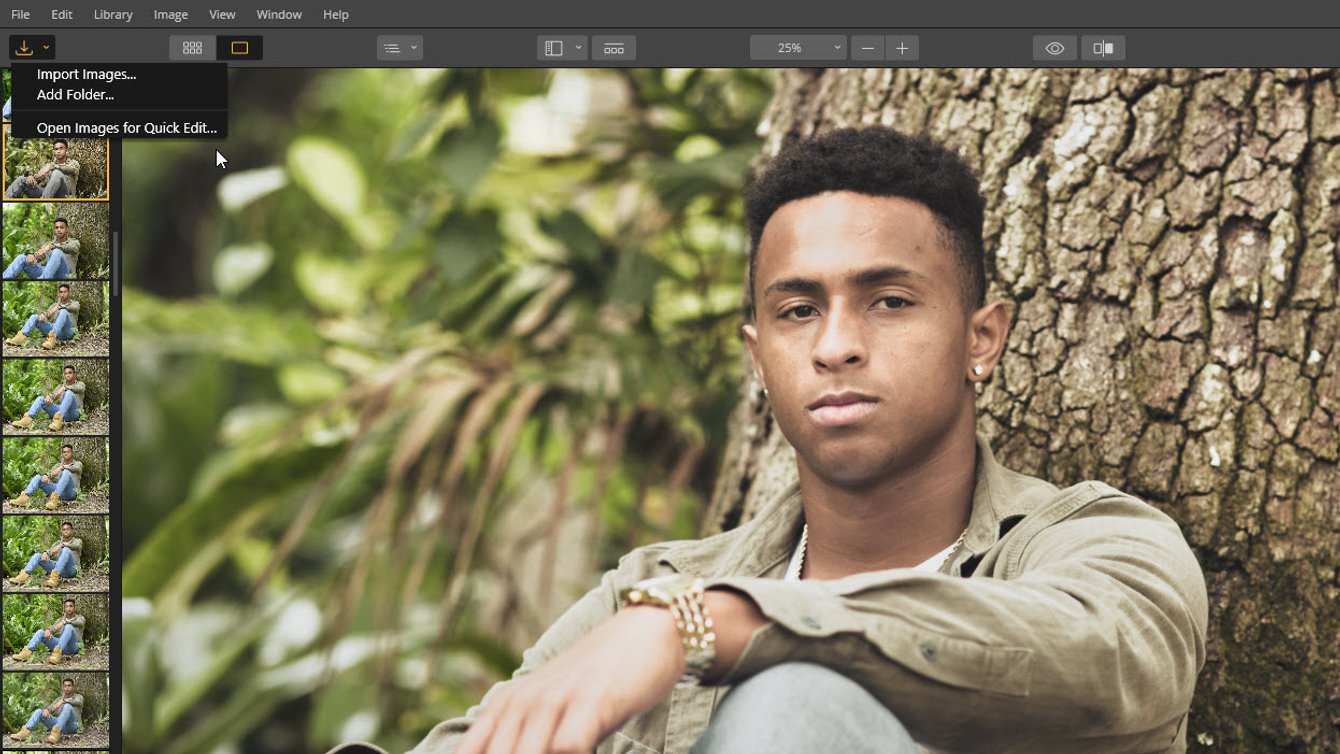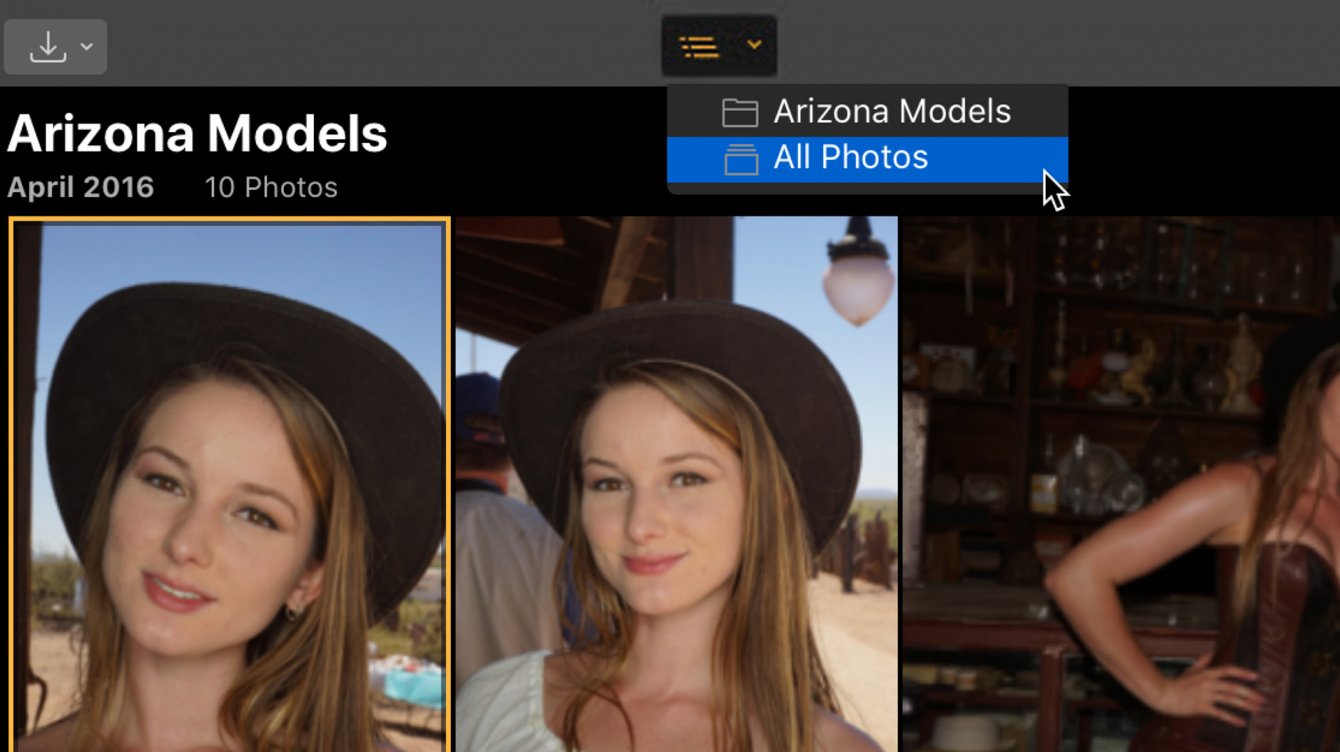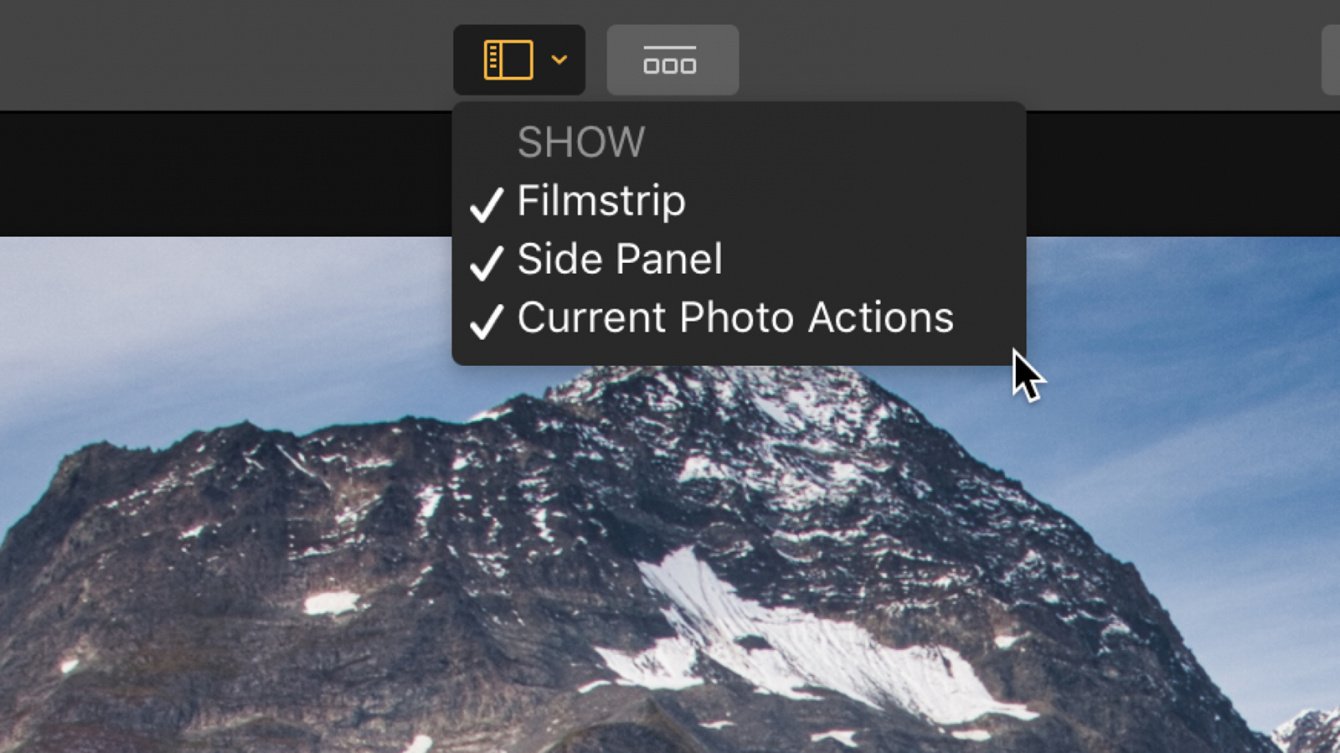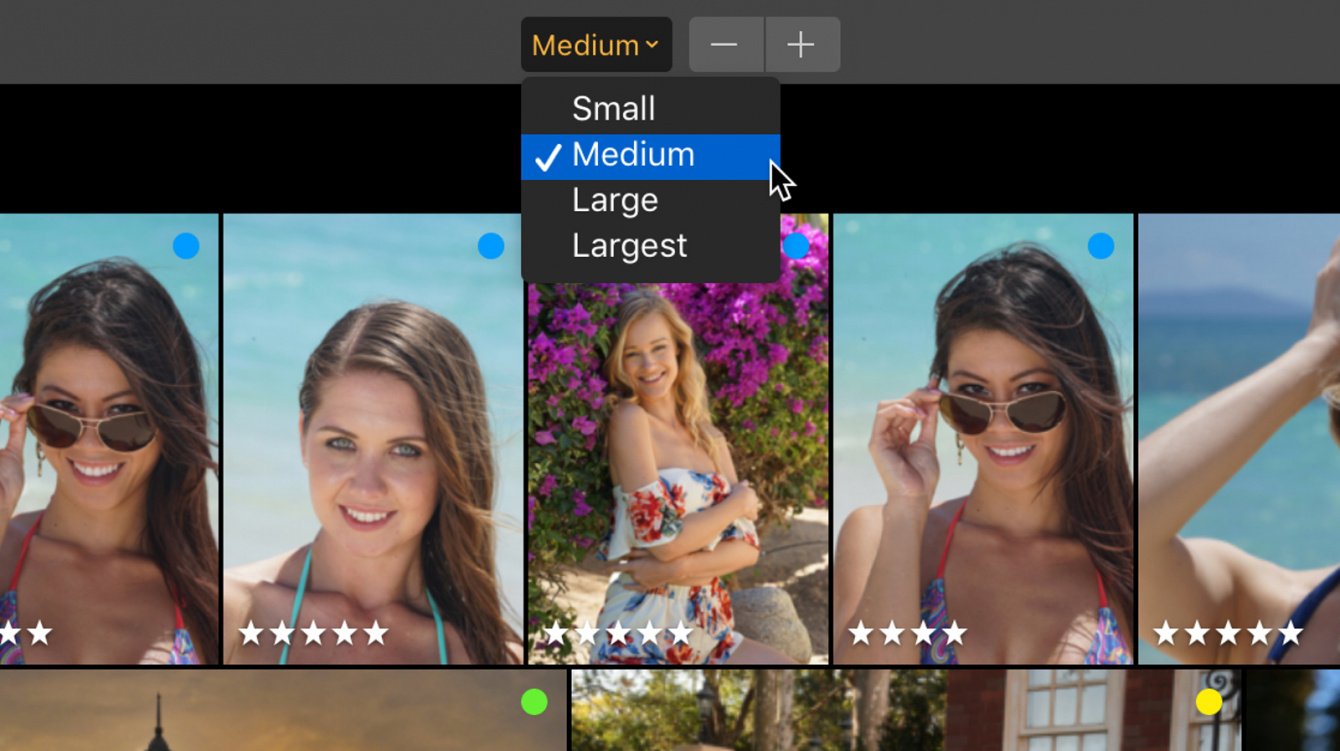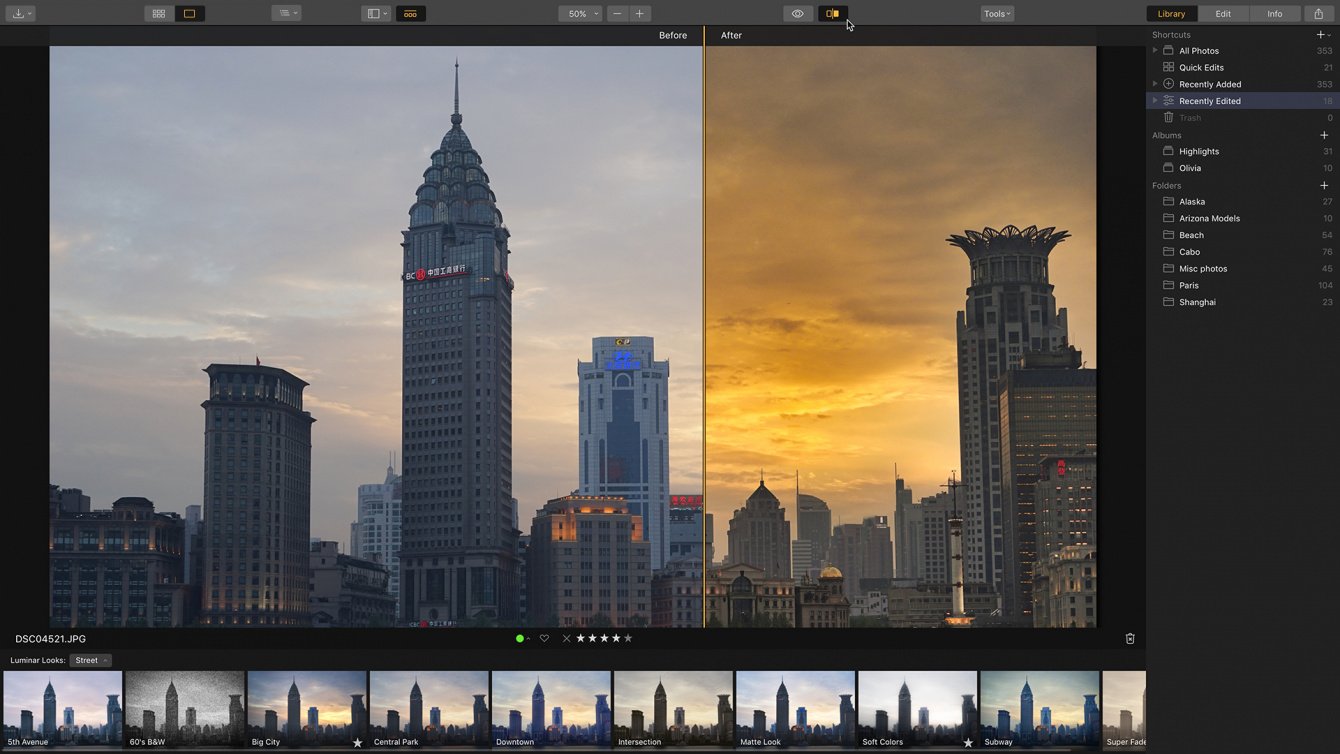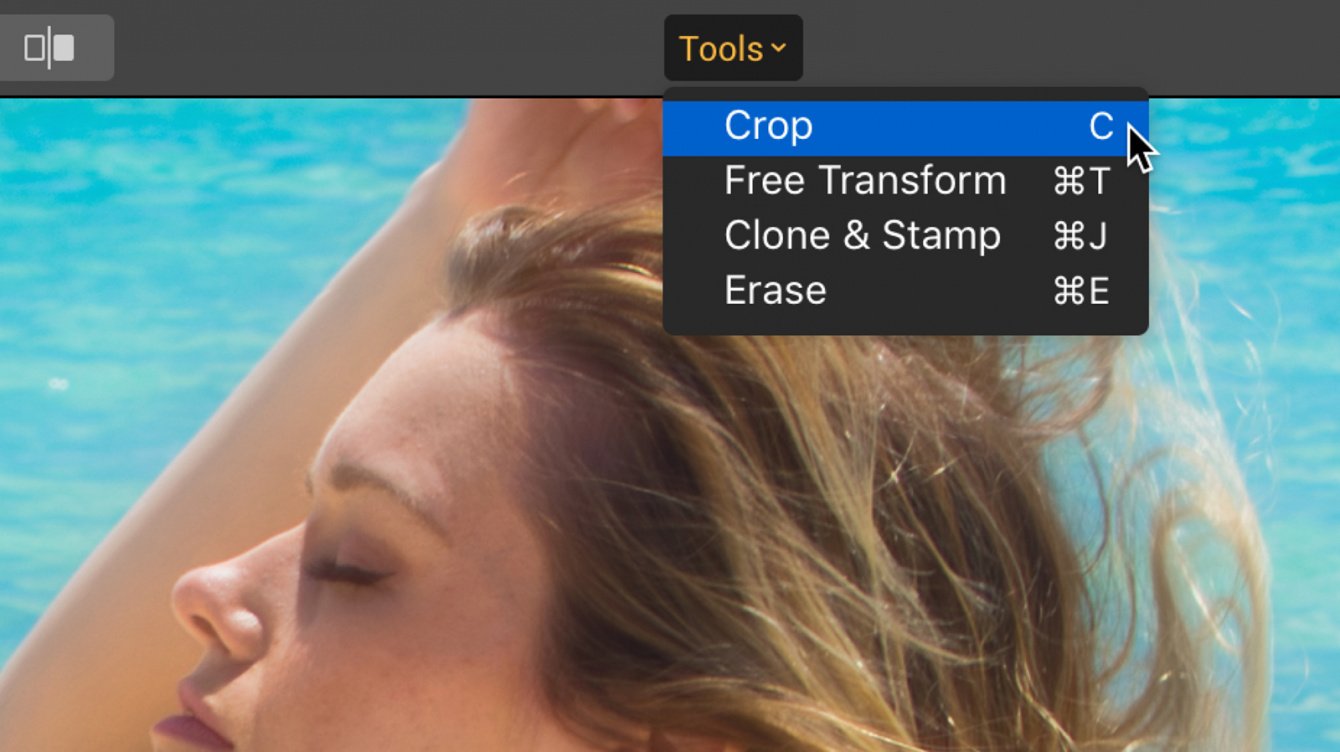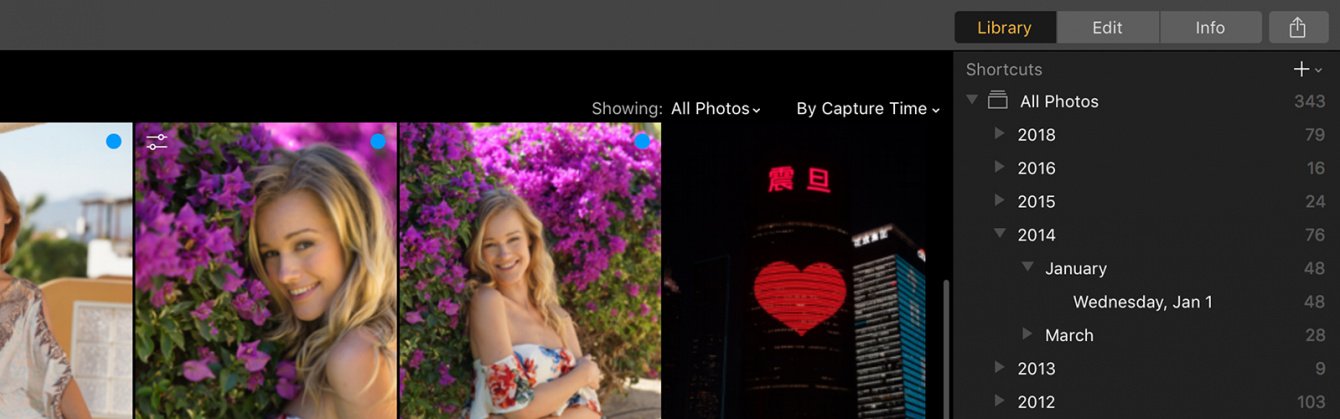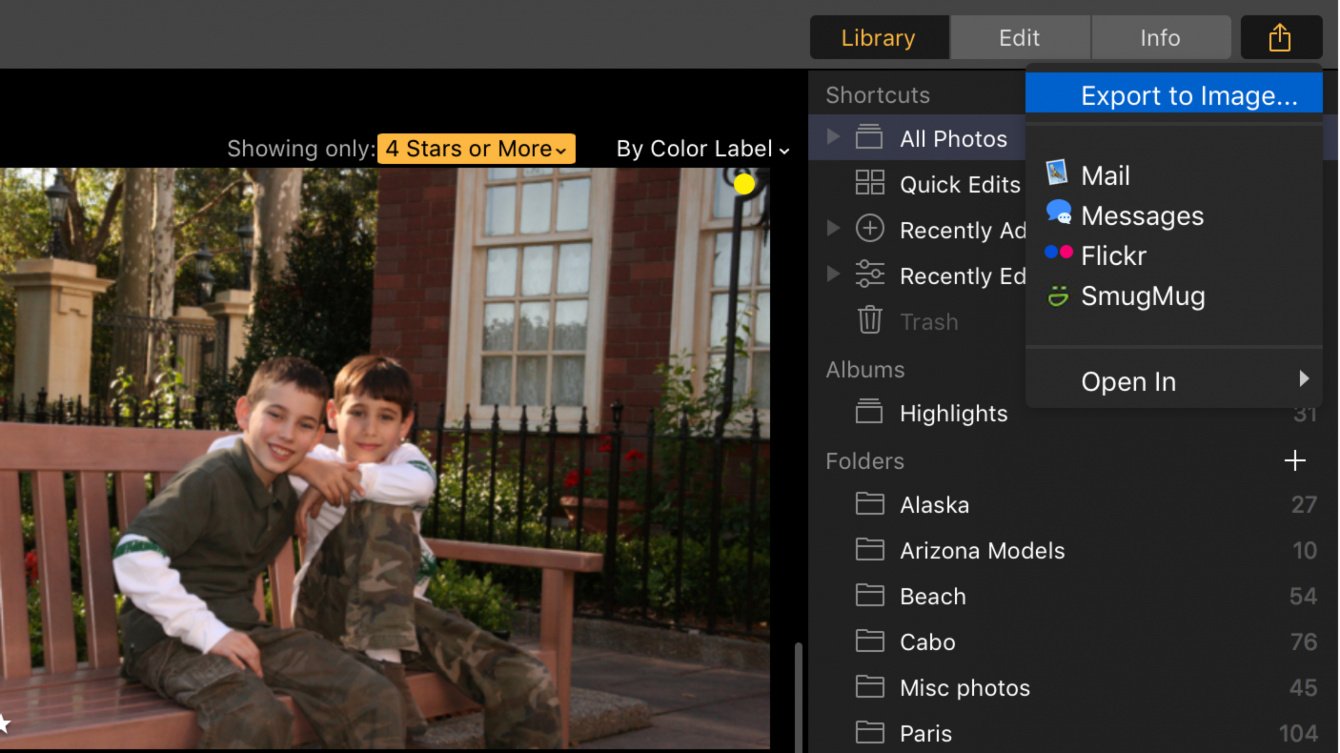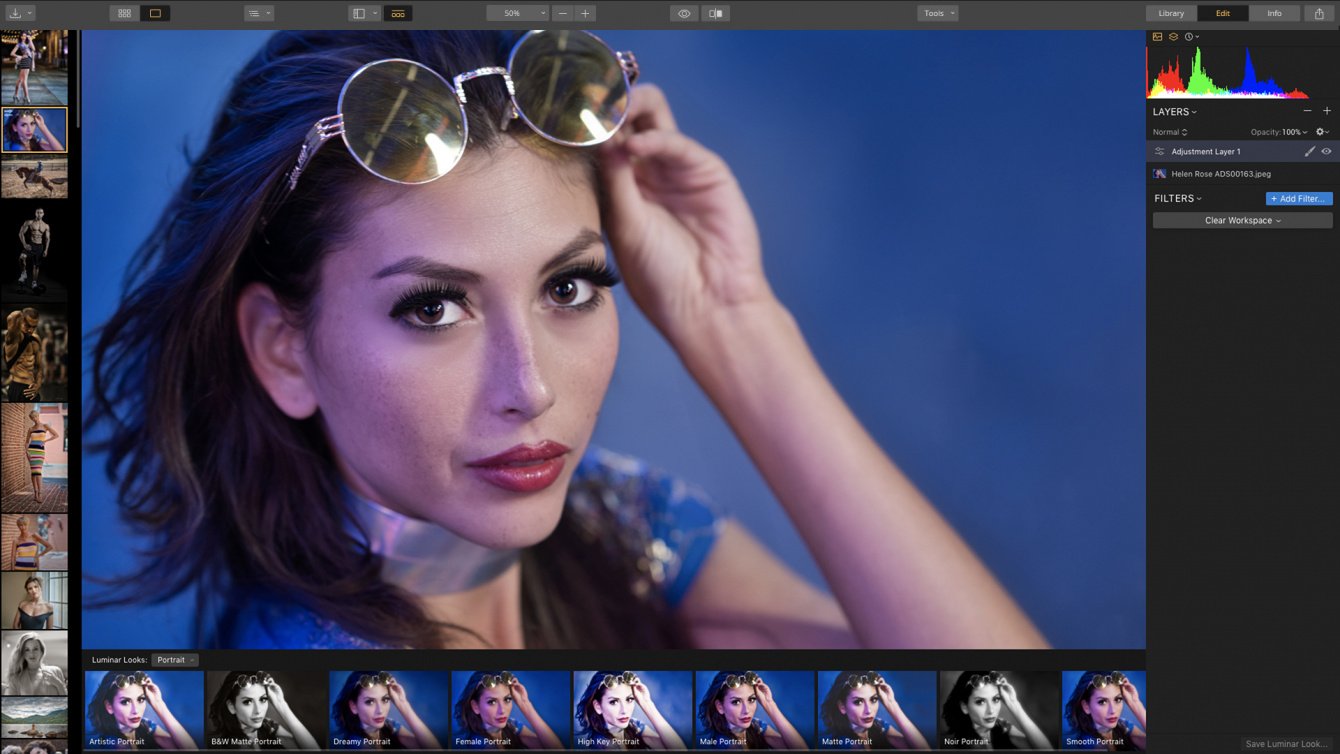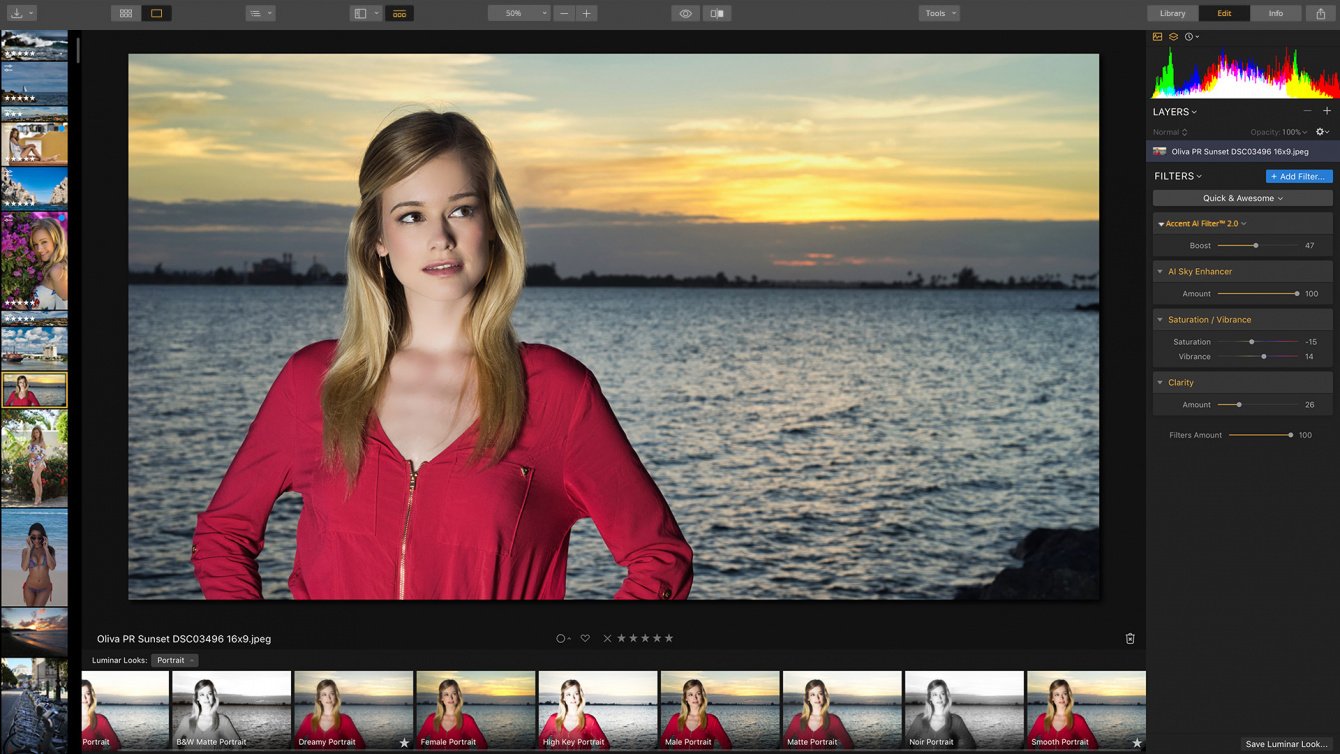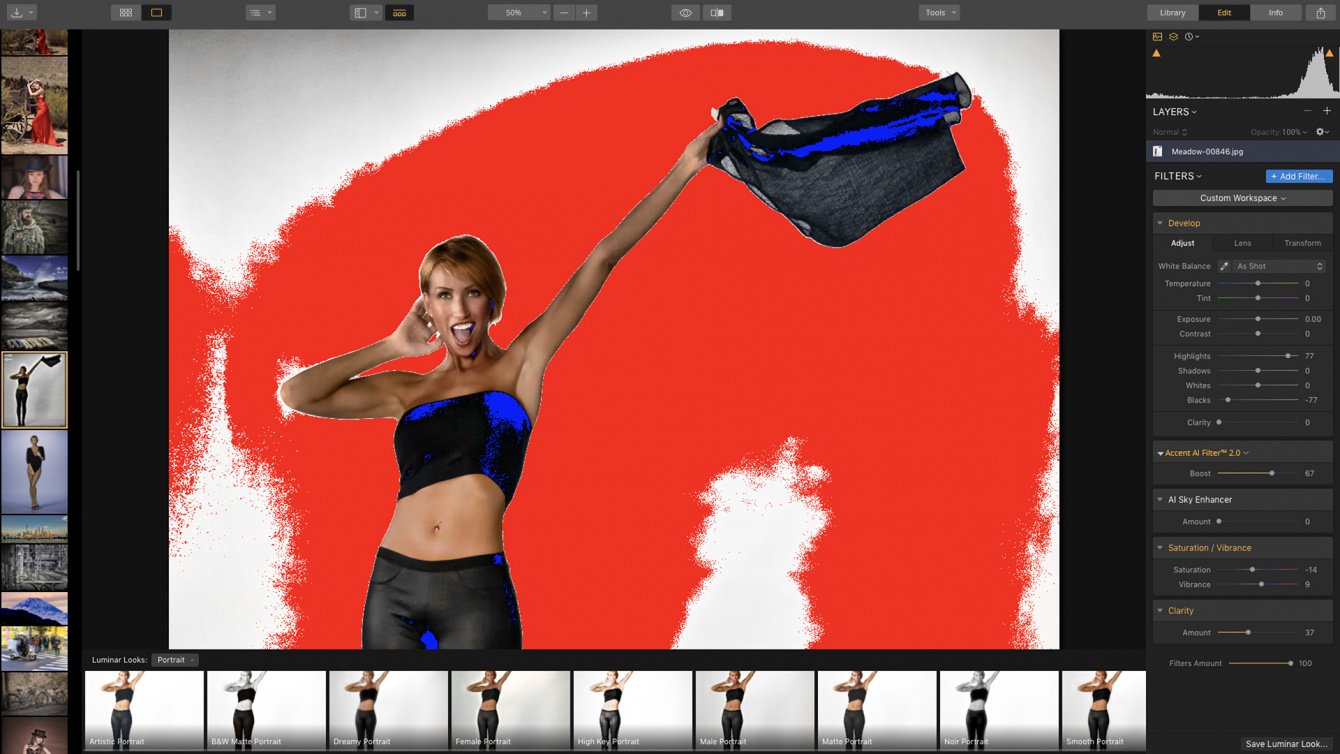Als je met Luminar werkt, heb je toegang tot bedieningselementen vanuit twee primaire gebieden. In de Bibliotheekweergave kun je door je foto’s bladeren en navigeren. De weergave Bewerken is bedoeld om je afbeeldingen te verbeteren. De interface is intuïtief en gemakkelijk te navigeren.
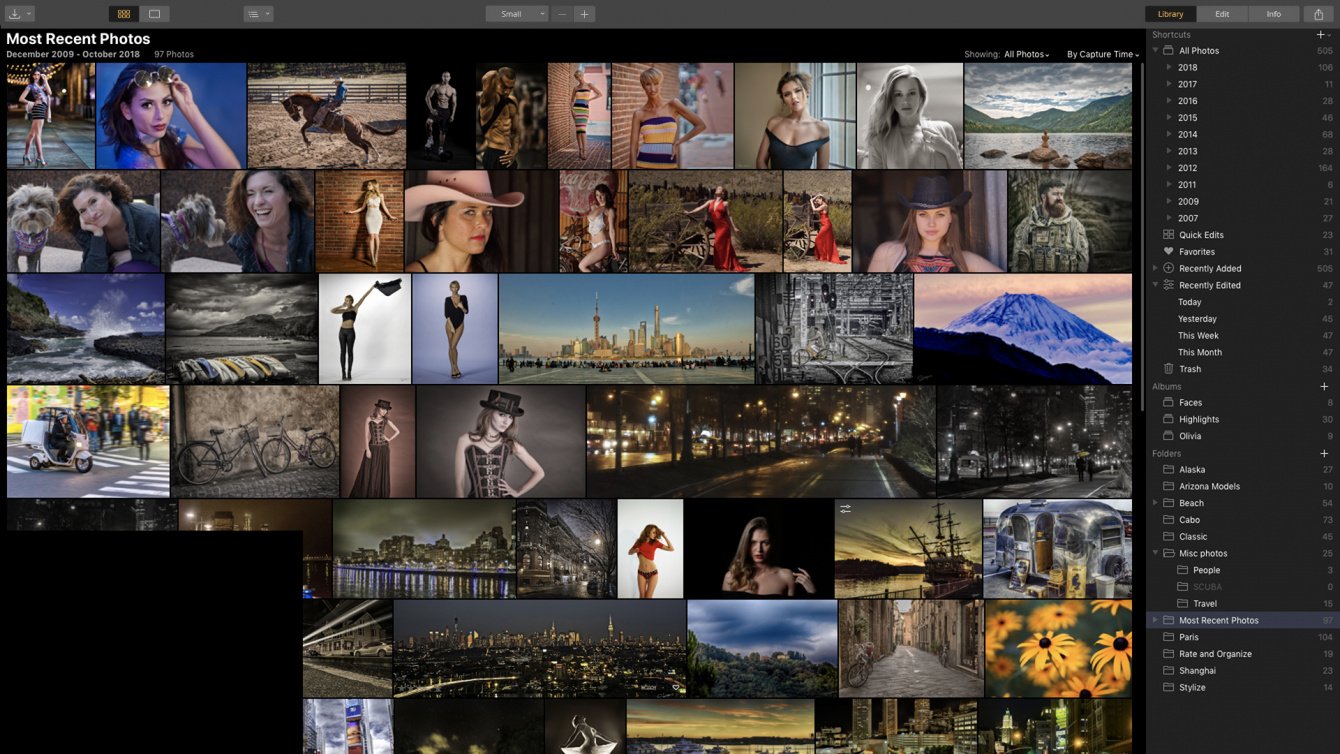
Bibliotheekweergave
In de bibliotheekweergave kan je je afbeeldingen verkennen. Dit canvas is ontworpen om prettig te kunnen browsen. Het maakt het ook gemakkelijk om je afbeeldingen te beoordelen en te sorteren. Gebruik de bibliotheekweergave om je afbeeldingen te ordenen of om foto’s te selecteren voor verdere bewerking.
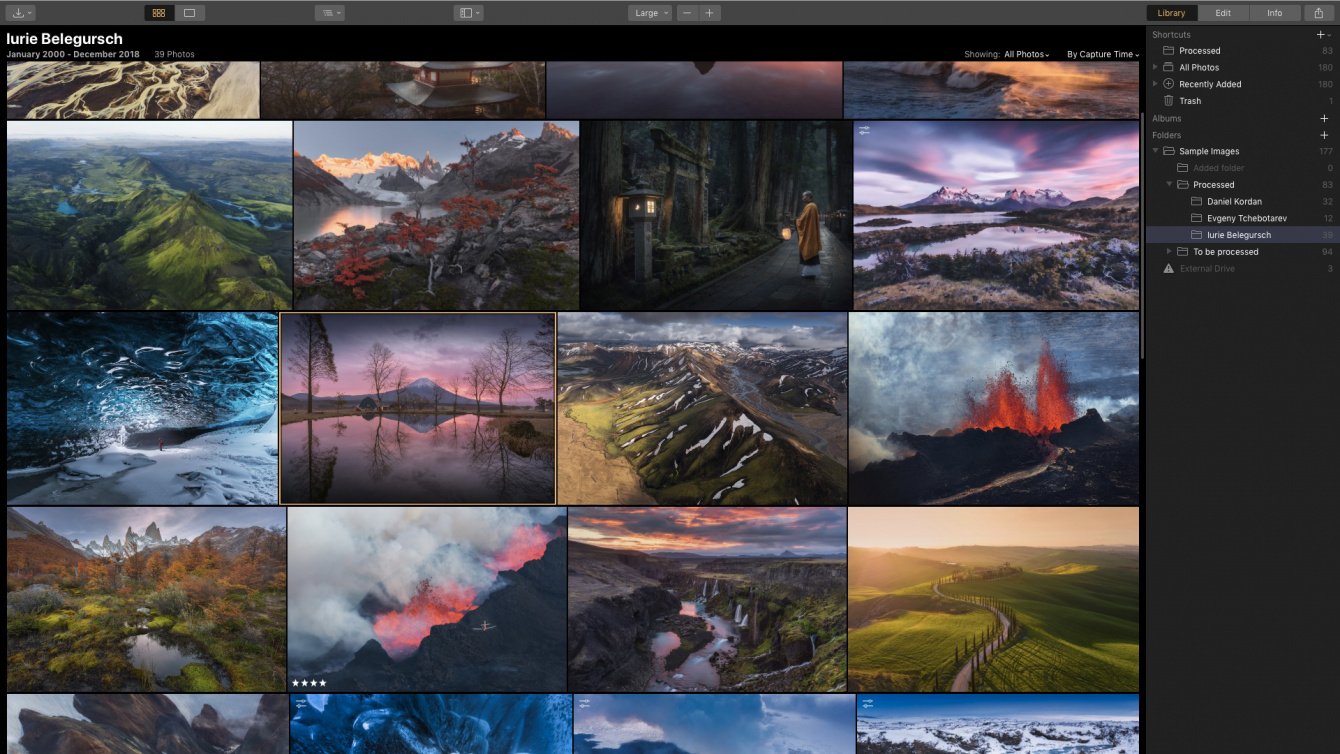
Bibliotheekwerkbalk
Terwijl je met een afbeelding werkt, bevat de bovenste werkbalk veel opdrachten die je vaak zult gebruiken. Deze zijn logisch gegroepeerd voor eenvoudiger gebruik.
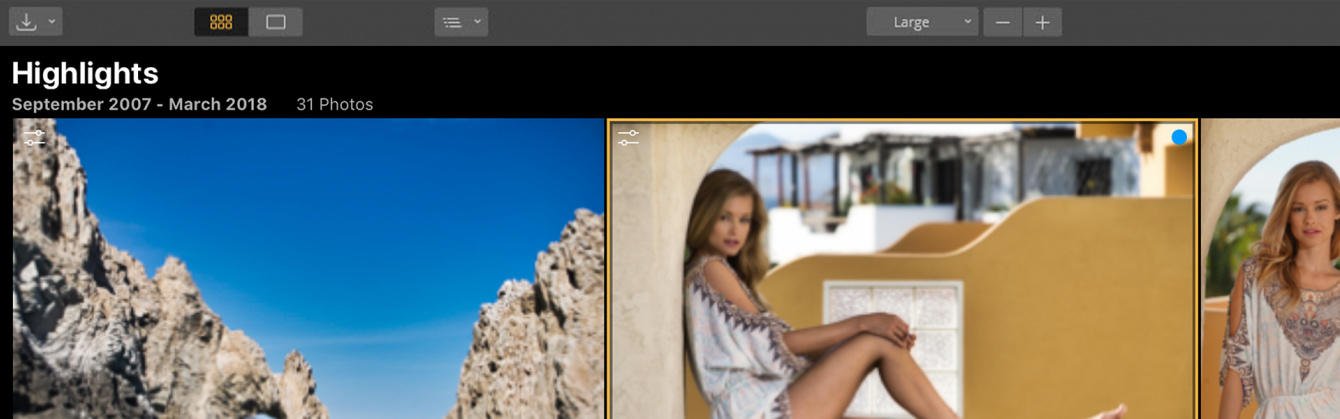
Knopmenu openen
De eerste knop bepaalt hoe bestanden worden geopend, verwerkt en geëxporteerd. Als je op de knop Openen klikt, worden twee keuzes weergegeven.
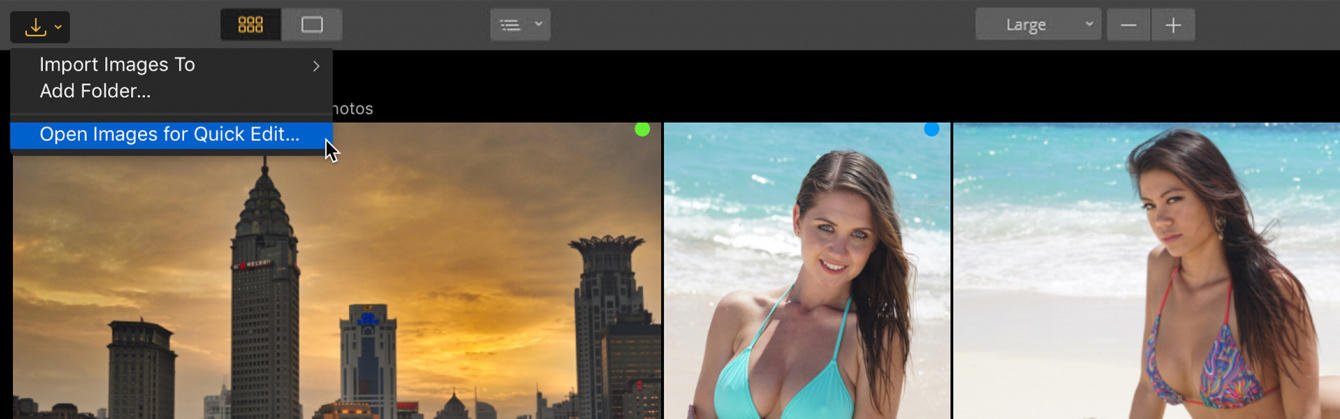
- Afbeeldingen importeren naar – Afbeeldingen worden naar een doelmap gekopieerd.
- Map toevoegen – Een bestaande map op je computer wordt aan je Luminar-bibliotheek toegevoegd.
- Open afbeeldingen voor snel bewerken – Afzonderlijke afbeeldingen worden naar Luminar gebracht voor bewerking.
Navigatieknoppen
Deze knoppen bepalen hoe je door mappen in je bibliotheek kunt navigeren. Naarmate je bibliotheek groter wordt, zul je waarschijnlijk steeds meer mappen gebruiken om afbeeldingen beter georganiseerd te houden.
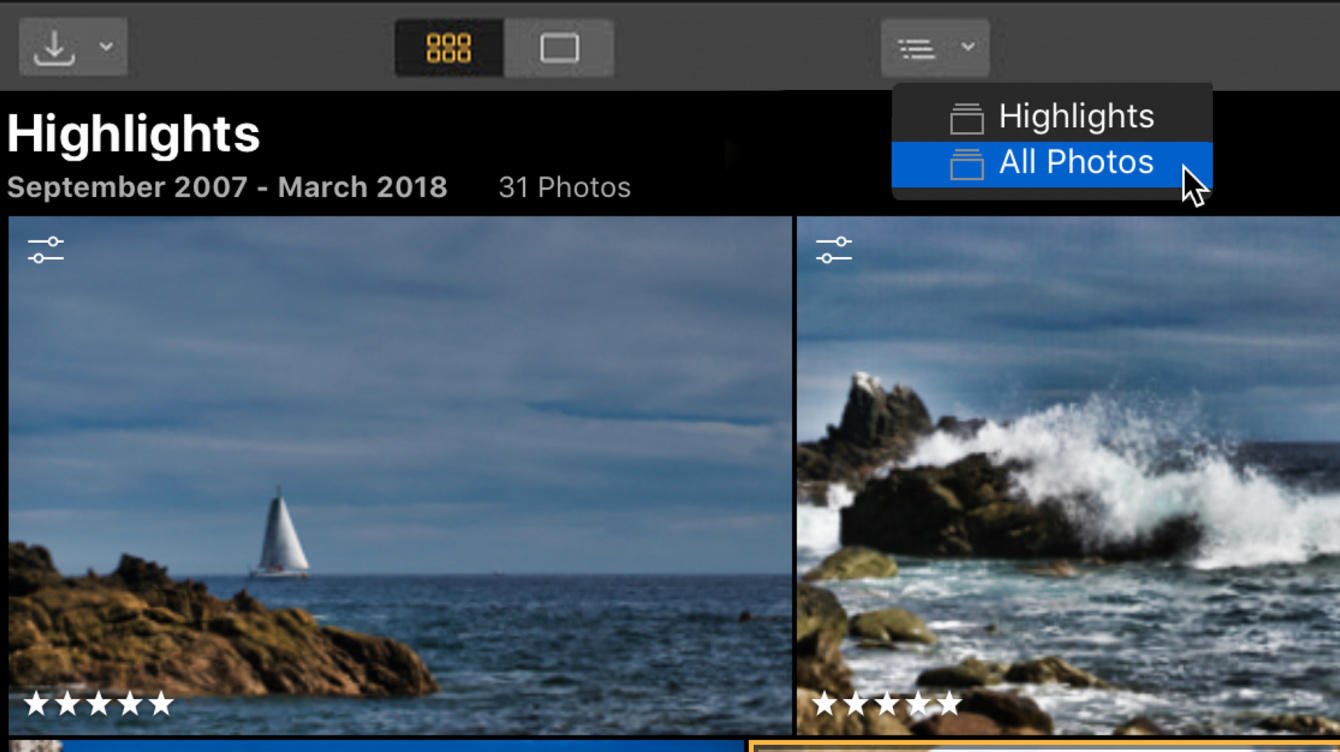
- Navigeer omhoog – Ga één map omhoog in je Luminar-bibliotheek.
- Huidige locatie – Bekijk de huidige map en navigeer naar aangrenzende mappen in de bestandsstructuur.
Knop weergeven
Dit regelt het openen en sluiten van het zijpaneel. Je kunt het zichtbaar maken om je mapstructuur en snelkoppelingen te zien of verbergen om meer ruimte te hebben om te browsen.
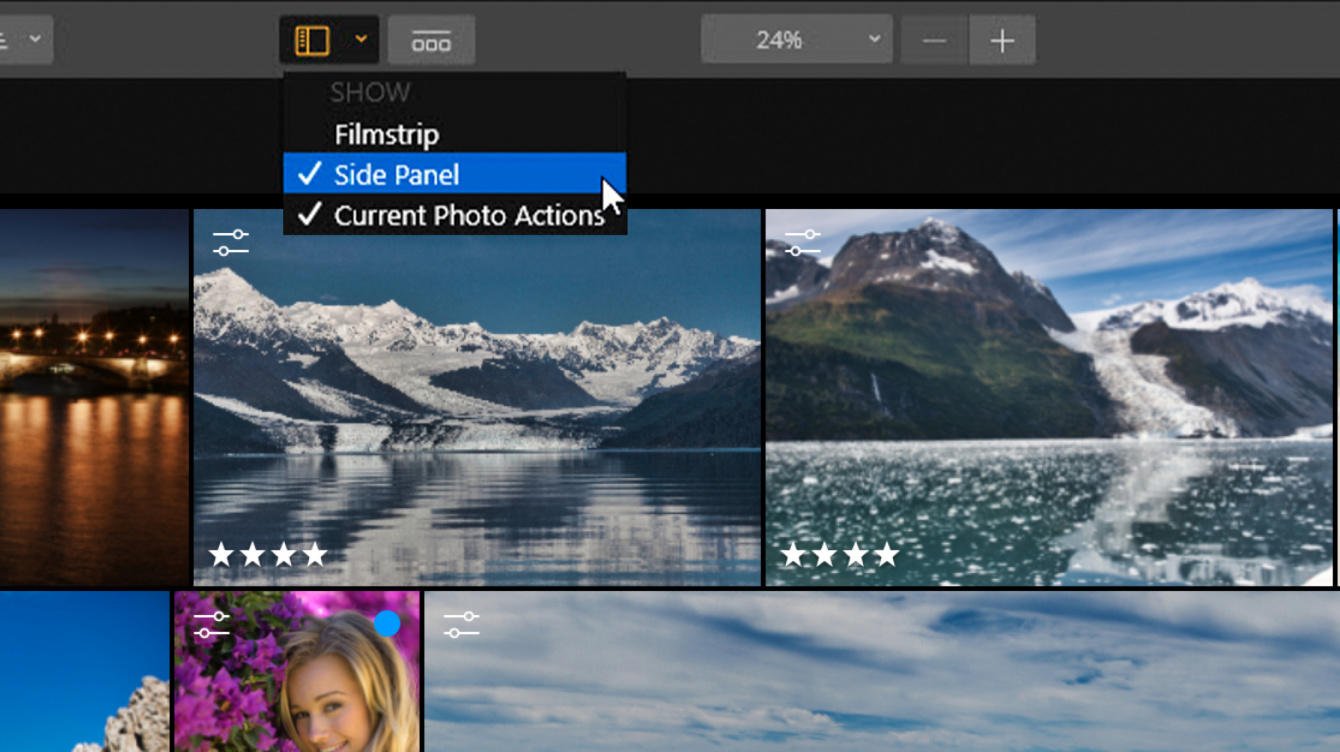
Vergrotingsknoppen
Deze volgende drie knoppen worden gebruikt om de weergave van de afbeeldingsgrootte in het canvas te wijzigen. Als je van links naar rechts gaat, doen de knoppen het volgende:
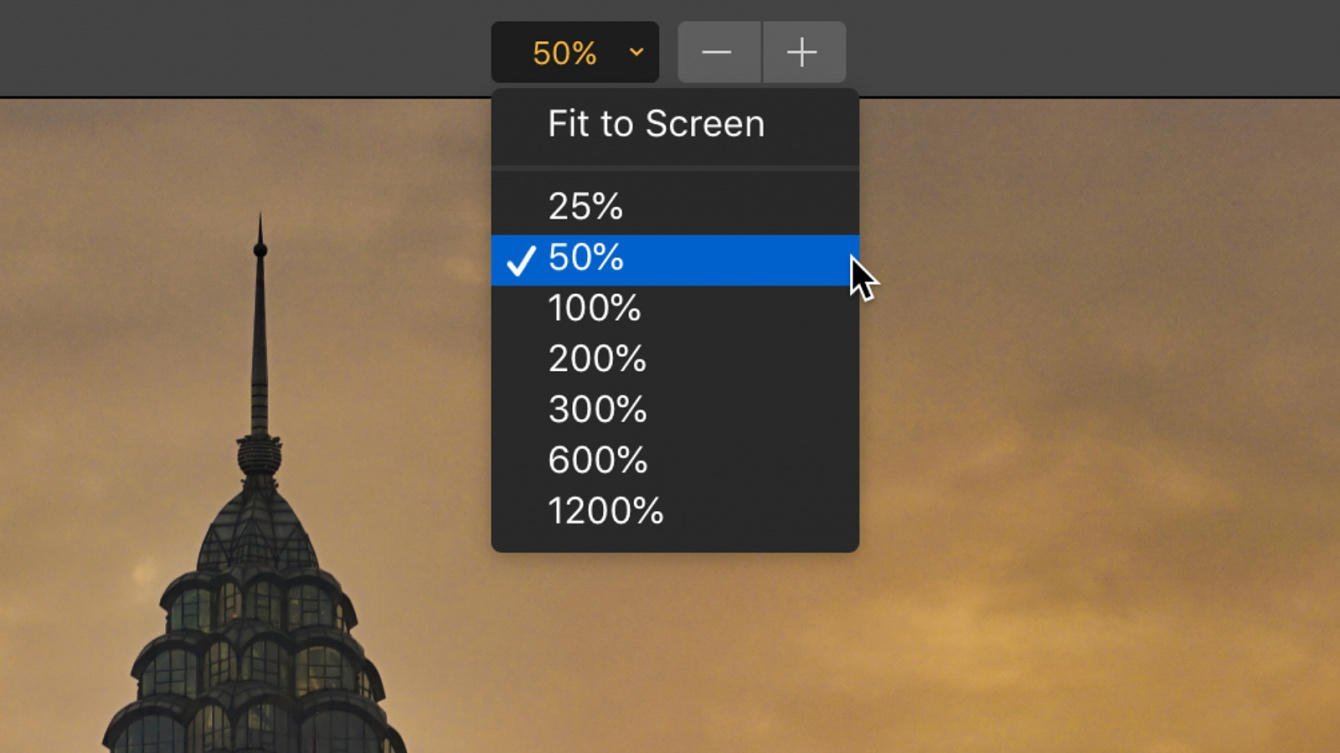
- Duimnagelgrootte – Een lijst met vooraf ingestelde vergrotingsniveaus voor miniaturen van afbeeldingen tijdens het navigeren in de Galerijweergave.
- Uitzoomen – Met deze optie wordt de weergavegrootte van de weergegeven afbeelding verkleind. De snelkoppeling is Cmd + – (min). Je kunt het huidige zoomniveau zien in het veld van het vergrotingsniveau.
- Inzoomen – Met deze optie vergroot je de weergave van de weergegeven afbeelding. De snelkoppeling is Cmd + = (is gelijk aan).
Weergaveknoppen
De volgende drie knoppen bepalen de lay-out van het Luminar-toepassingsvenster. Je wisselt afhankelijk van de taak die moet worden uitgevoerd.
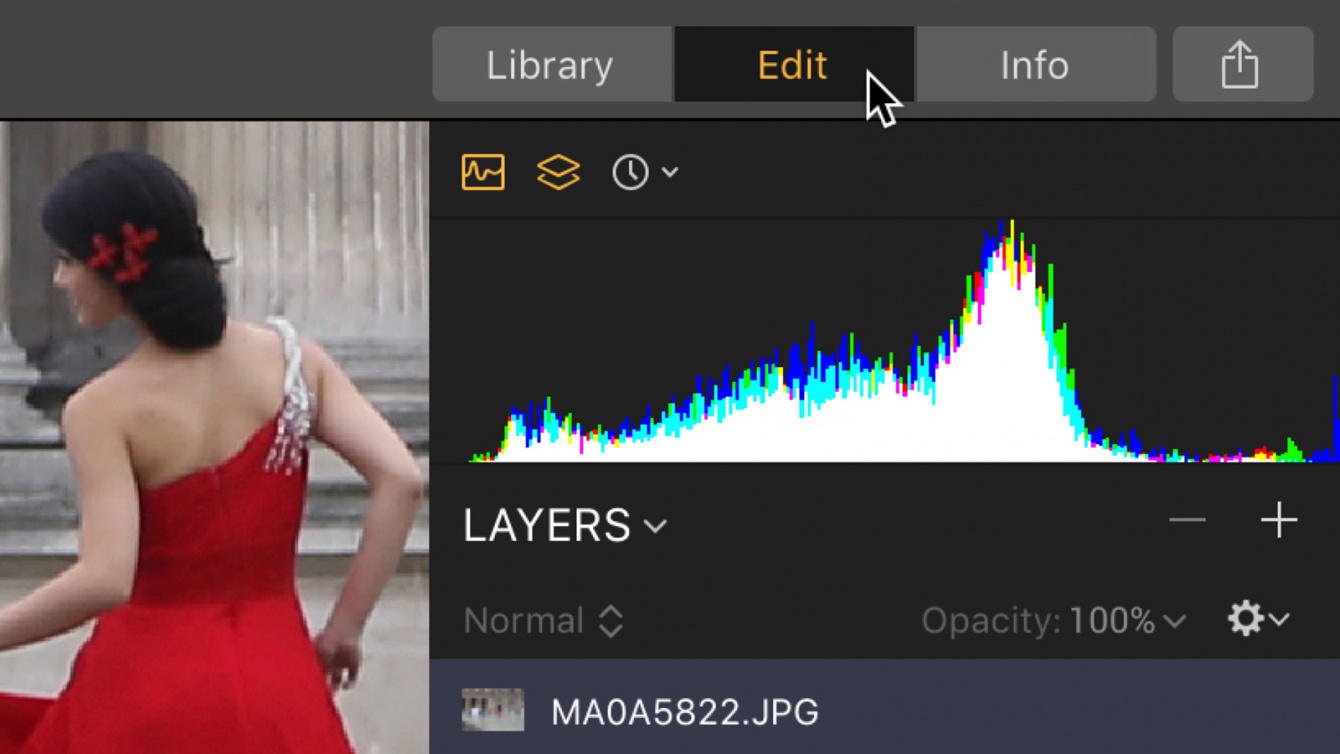
- Bibliotheek – Blader door afbeeldingsmappen en albums.
- Bewerk – Pas een afbeelding aan met filters voor een perfecte weergave.
- Info – Bekijk de metagegevens van een geselecteerde afbeelding voor meer informatie over een bestand.
Knop Afbeelding delen
De laatste knop op de bovenste werkbalk wordt gebruikt om een afbeelding van de applicatie met andere applicaties te delen. Dezelfde afbeelding kan ook worden gedeeld met andere bewerkingssoftware van Skylum (en anderen) of direct worden geüpload naar sociale netwerken en andere online services.
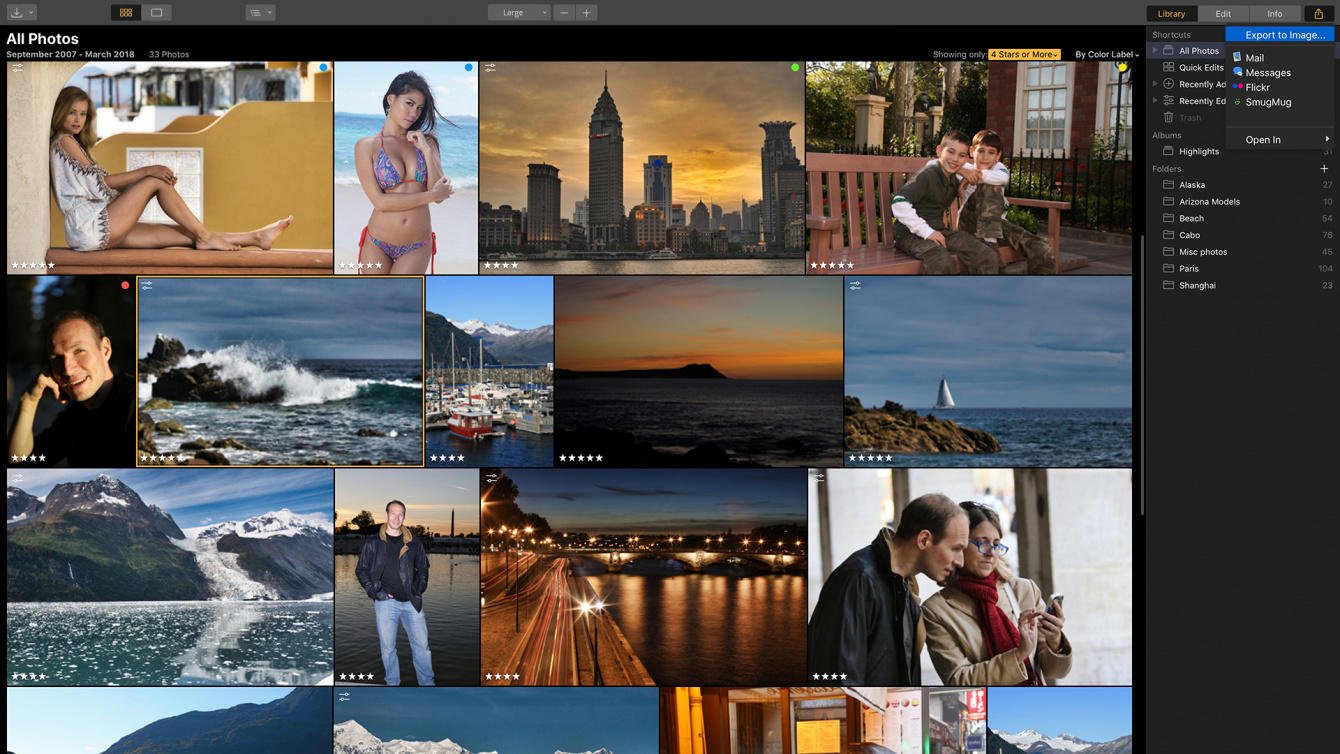
- Exporteren naar afbeelding – Maakt een nieuw bestand in een algemeen afbeeldingsformaat.
- Diensten – Kies voor verzending naar systeemapplicaties of upload direct naar websites voor het delen van foto’s.
- Open in – Verzenden naar andere Skylum-aanvragen of naar andere fotobewerkingstoepassingen
Bibliotheek zijpaneel
Het zijpaneel geeft jou toegang tot belangrijke bedieningselementen voor het bladeren en navigeren door je fotobibliotheek. Snelkoppelingen geven je snel toegang tot je afbeeldingen op basis van vooraf bepaalde criteria. Gebruik Albums om afbeeldingen met een virtuele verzameling te ordenen. Afbeeldingen kunnen uit meerdere mappen worden toegevoegd of zonder enig effect op masterbestanden worden verwijderd. Echter, mappen zijn de manier om de beelden op de harde schijven te controleren en werken direct met jouw gegevens.
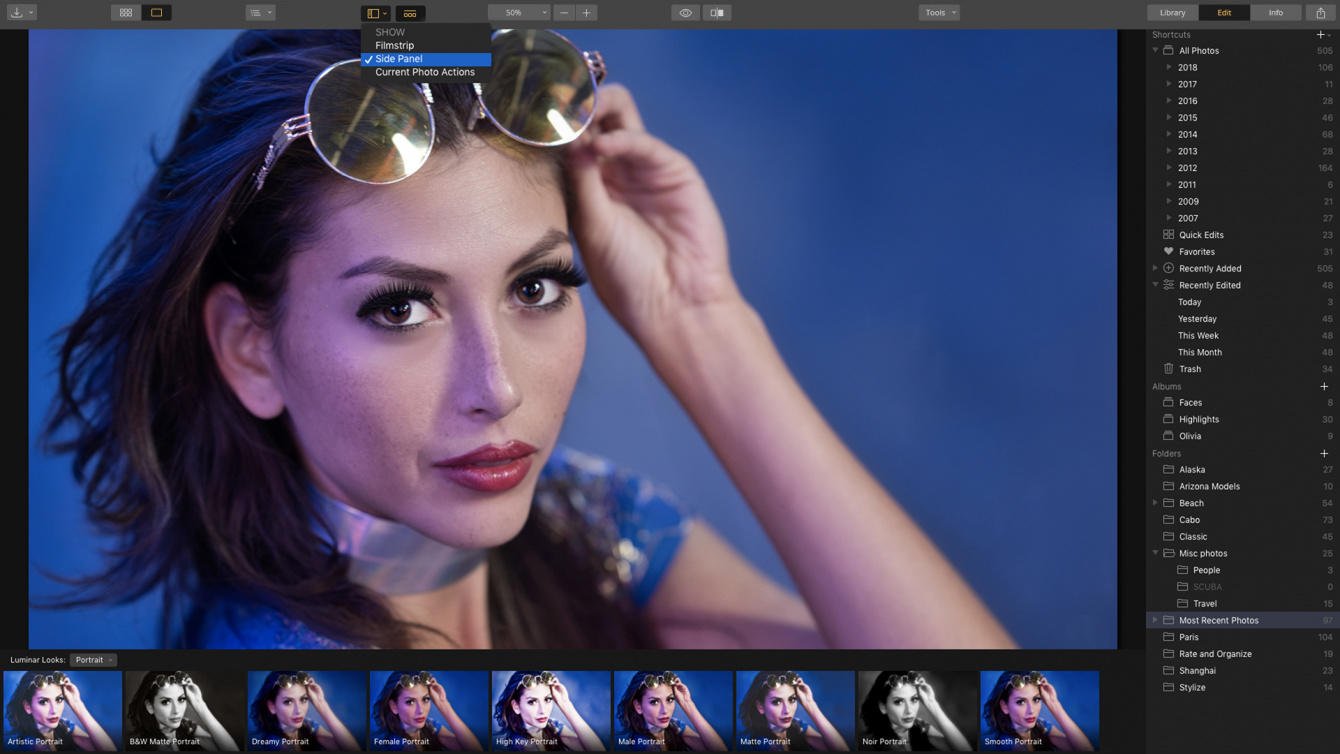
Shortcuts
Het gebruik van snelkoppelingen biedt snelle toegang tot je bibliotheek met een reeks vooraf bepaalde snelkoppelingen.
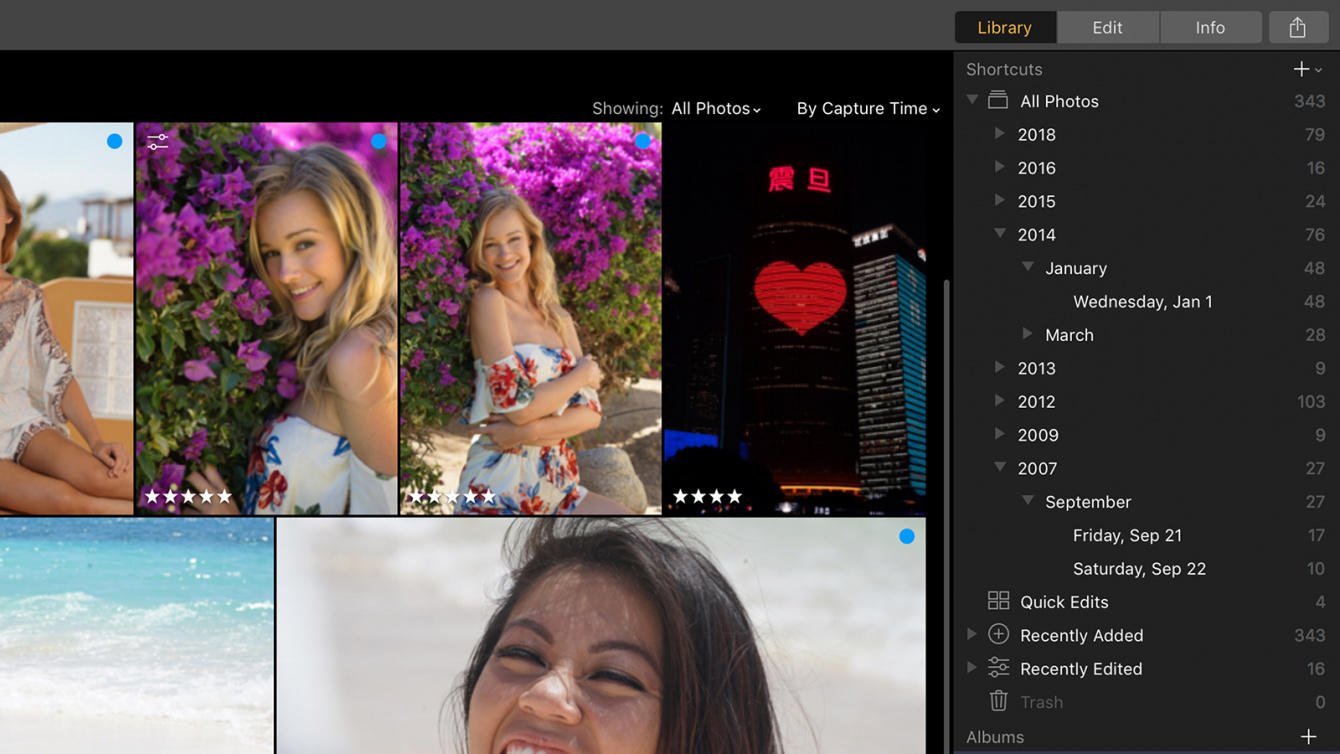
- Alle foto’s – Blader door je bibliotheek op jaar, maand of dag.
- Favorieten – Bekijk al je afbeeldingen die je als keuze hebt gemarkeerd (klik gewoon op het hartpictogram of druk op P wanneer een afbeelding is geselecteerd).
- Recent toegevoegd – Bekijk snel afbeeldingen die recent aan je bibliotheek zijn toegevoegd.
- Recent bewerkt – Bekijk afbeeldingen die recent zijn bewerkt.
- Prullenbak – Bekijk afbeeldingen die je in de wachtrij hebt geplaatst om te verwijderen. De afbeeldingen kunnen worden verwijderd en verplaatst naar de prullenbak van het systeem voor opruiming of worden teruggestuurd naar de Luminar-bibliotheek.
Albums
Plaats je foto’s in virtuele collecties. Je kunt afbeeldingen kiezen uit elke locatie of map. Toevoegen en verwijderen heeft geen effect op je werkelijke bestanden op de harde schijf. Gebruik liever een album zoals je een afspeellijst zou gebruiken om muziek te organiseren.
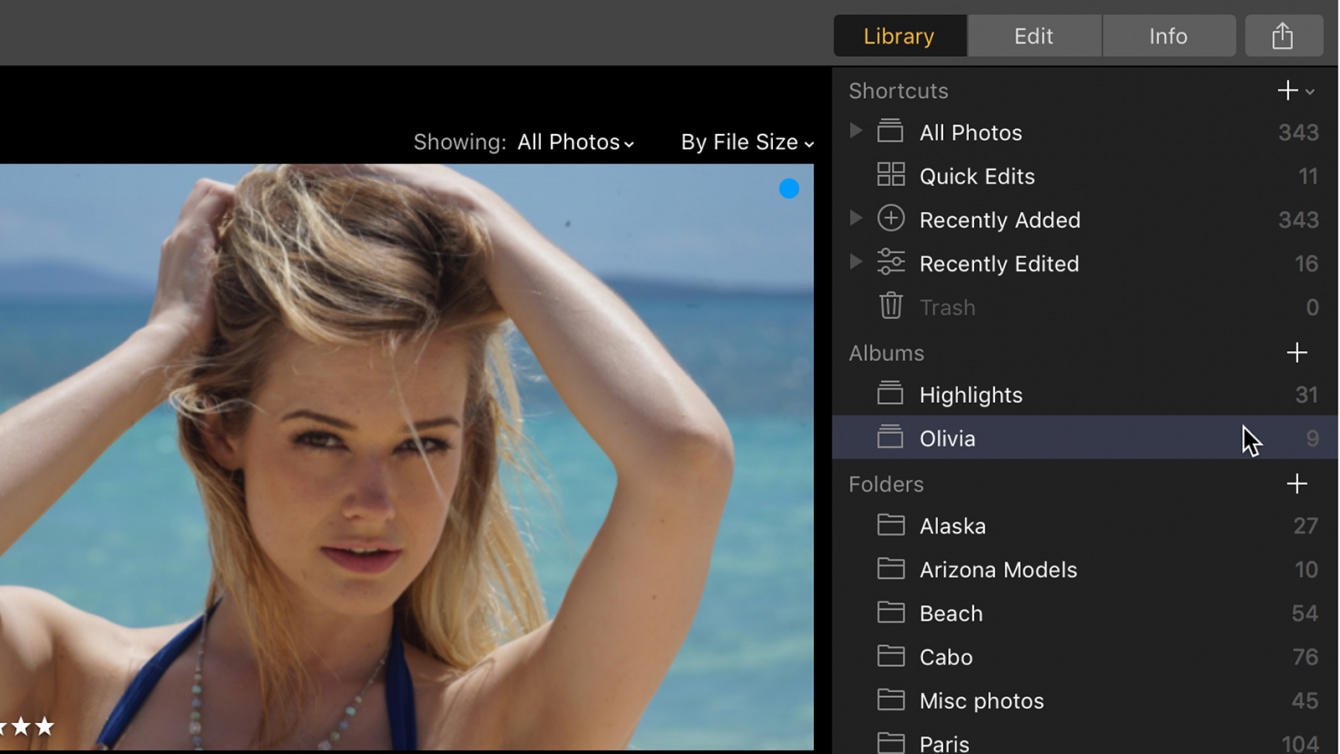
Folders
Mappen worden rechtstreeks gekoppeld aan mappen op je harde schijf. Luminar werkt met de real-world mappenstructuur van je harde schijf (schijven).
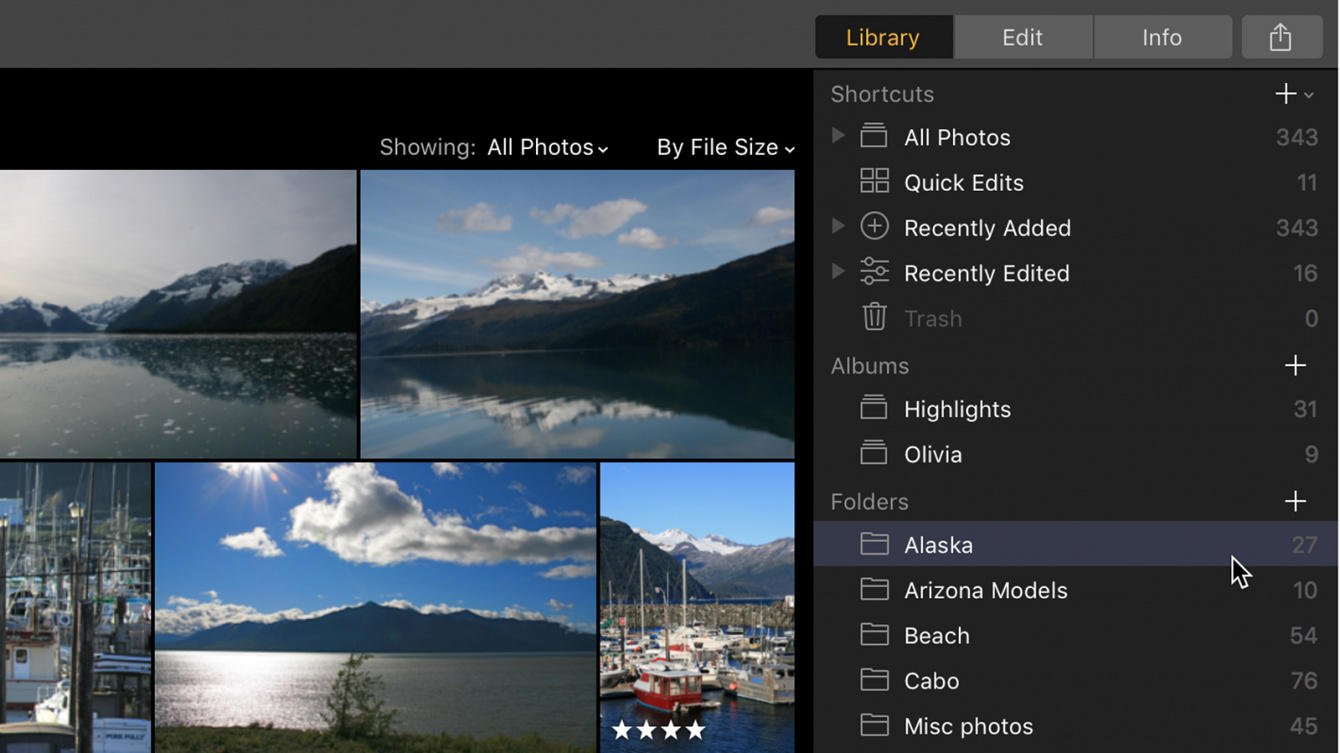
- Hoofdmap – Wanneer je een map selecteert, wordt deze als map op het hoogste niveau toegevoegd aan jouw mappenverzameling. Alle mappen in deze map worden ook toegevoegd.
- Submappen – Alle mappen in een hoofdmap worden toegevoegd als submappen. Extra mappen binnen die mappen worden ook toegevoegd. Je kunt in de toekomst extra submappen toevoegen aan elke map door met de rechtermuisknop op een map te klikken en de opdracht Nieuwe submap te kiezen.
Infoweergave
De informatiebalk biedt basisinformatie over een foto. Wanneer de infoweergave is geactiveerd, wordt deze informatie van links naar rechts, van boven naar beneden weergegeven:
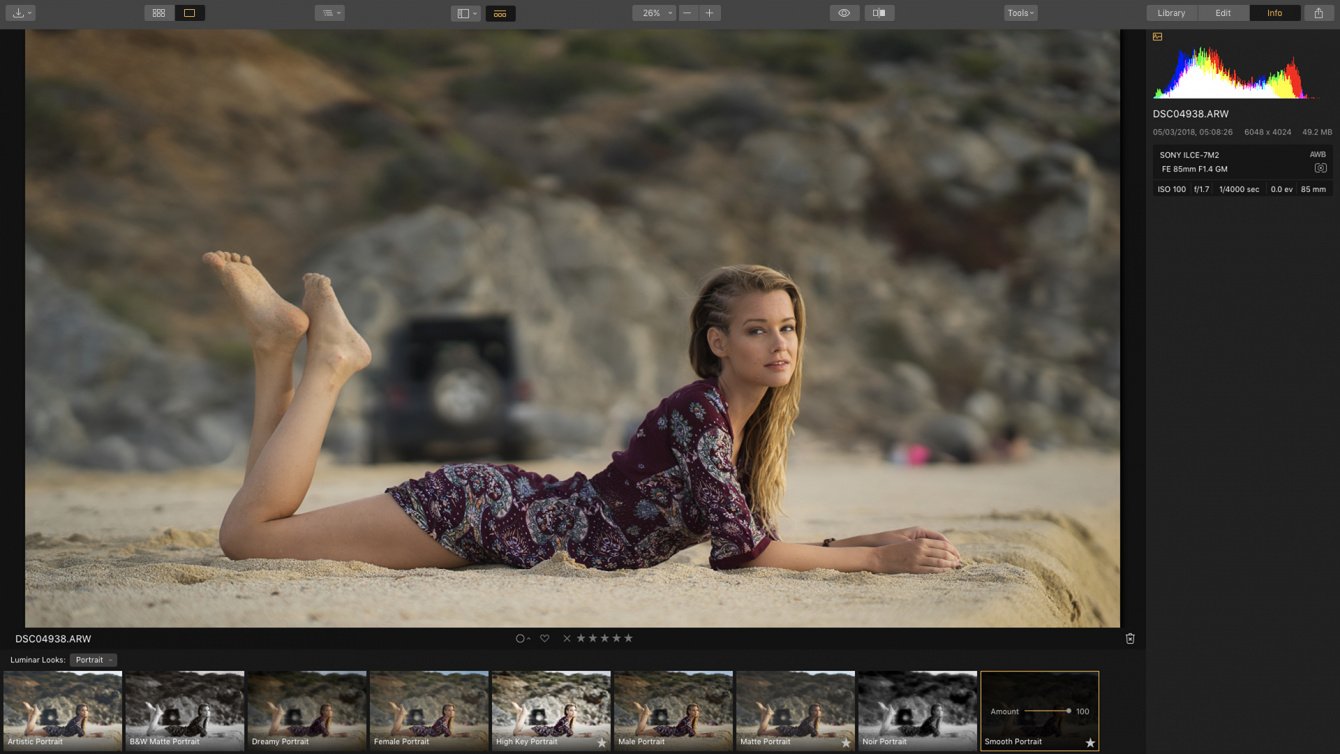
- Bestandsnaam – De naam die is toegewezen aan het bestand op je schijf.
- Datum en tijd vastleggen – Wanneer de afbeelding is gemaakt met je camera of is gemaakt in het geval van gescande bestanden.
- Resolutie – De huidige resolutie van de afbeelding in pixels.
- Bestandsgrootte – Hoe groot het bestand is.
- Cameramodel – Welke camera gebruikt is om de foto te maken.
- Witbalans – De witbalansinstelling die door je camera wordt gebruikt om de beeldkleur te kalibreren.
- Lens – Welke lens gebruikt is om de foto te maken.
- Meetmodus – Hoe de camera de belichting evalueerde in de scène.
- ISO – De ISO van de afbeelding wanneer deze vastgelegd werd.
- Opening – De ƒ-stop voor de afbeeldingen.
- Sluitertijd – Hoelang de sluiter van de camera openbleef.
- Belichtingscompensatie – Is de belichtingscompensatie toegepast om de programmamodus van de camera te beïnvloeden?
- Brandpuntsafstand – De brandpuntsafstand voor de lens die werd gebruikt tijdens het fotograferen.