Met Albums kun je je afbeeldingen in groepen ordenen zonder hun locatie op je harde schijf te beïnvloeden. Albums zijn een handige manier om je afbeeldingen in groepen of categorieën te sorteren, zoals mensen, plaatsen, huisdieren enzovoort.
Wat zijn Albums?
Albums zijn virtuele opslaglocaties. Zie ze als muzikale afspeellijsten voor je foto’s. Een nummer op je harde schijf kan leven in een afspeellijst op basis van de artiest, het jaar waarin het werd uitgebracht en het genre van de muziek waartoe het behoort. Een foto ook, dezelfde originele afbeelding kan worden toegewezen aan een album met de naam van de persoon waar de foto is genomen en het evenement waar de foto is gemaakt.
Waarin verschillen Albums van Mappen?
In tegenstelling tot Mappen, verandert er niets aan de structuur van je harde schijf wanneer je een afbeelding tussen een album of zelfs naar meerdere albums verplaatst. Als je een foto uit een album verwijdert, staat deze nog steeds in de originele map in Luminar en op je harde schijf.
Een album maken
Selecteer een afbeelding of een groep afbeeldingen in je bibliotheek om een album te maken. Klik op de knop Album toevoegen (de kleine + knop rechts van het woord Albums) in het deelvenster Bibliotheek. Er wordt een nieuw album gemaakt met de naam ‘Naamloos‘ en de geselecteerde afbeeldingen worden in dat album geplaatst. Wanneer je voor het eerst een album maakt, wordt de naam gemarkeerd, zodat je dat album eenvoudig kunt hernoemen.
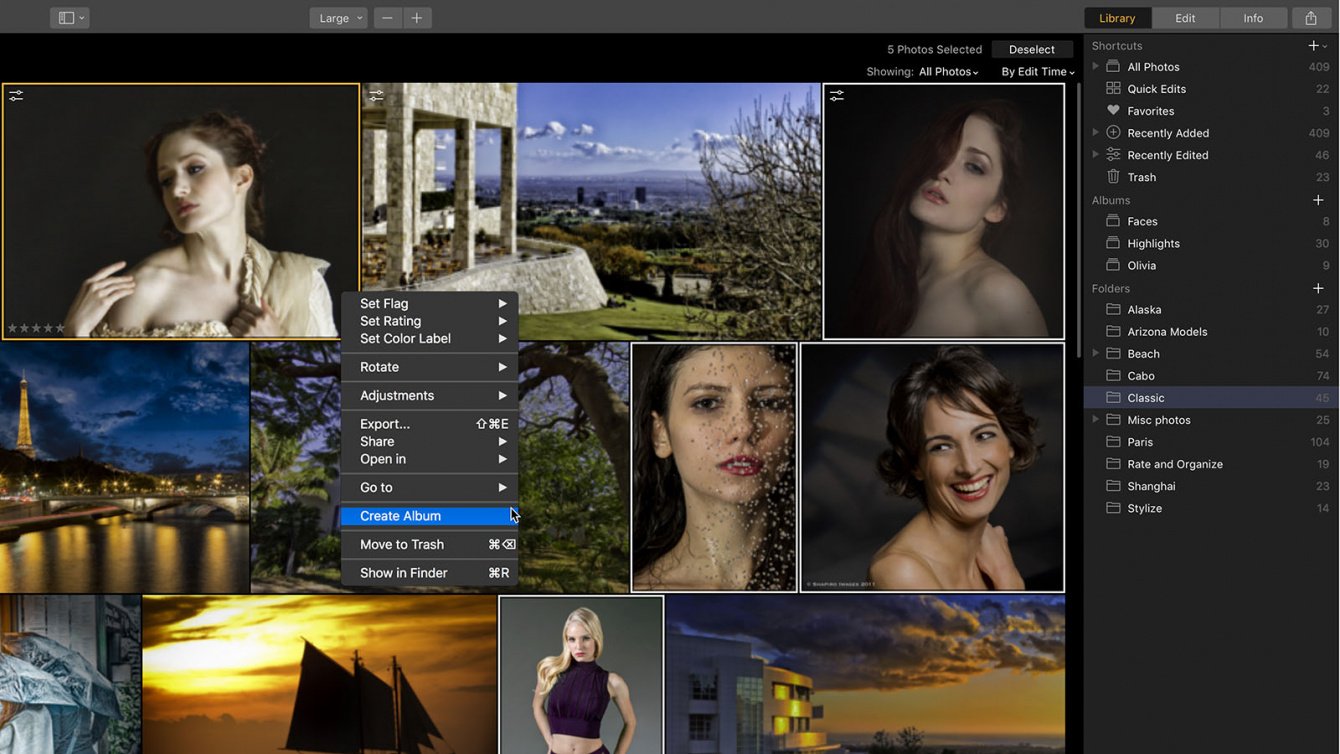
Je kunt ook een album maken van een groep afbeeldingen:
- Selecteer meerdere afbeeldingen in je bibliotheek.
- Kies Bibliotheek > Nieuw album (of druk op Cmd + N / Ctrl + N).
Albums hernoemen
Je kunt een album op elk gewenst moment hernoemen door er met de rechtermuisknop op te klikken en Naam wijzigen te selecteren in het pop-upmenu.
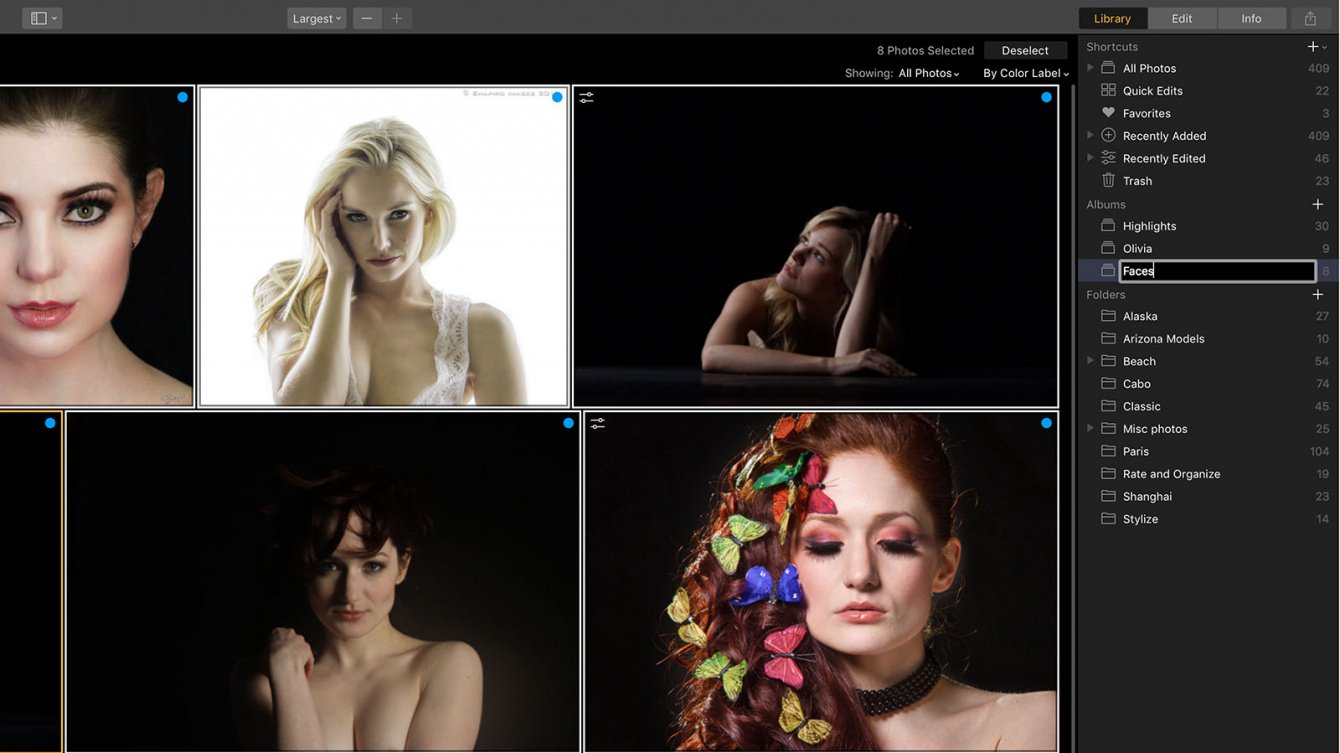
Afbeeldingen kopiëren tussen albums
Je kunt afbeeldingen van het ene album naar een ander album slepen. Hiermee wordt de afbeelding in het nieuwe album geplaatst zonder deze uit het eerste album te verwijderen. Je hebt bijvoorbeeld foto’s van mensen in je Paris Travel Album en je wilt ze ook opnemen in je People Album.
Bestanden verwijderen uit Albums
Een afbeelding uit een album verwijderen is eenvoudig. Omdat het bestand zich nog steeds in de originele map en in je bibliotheek bevindt, is dit een snelle bewerking.
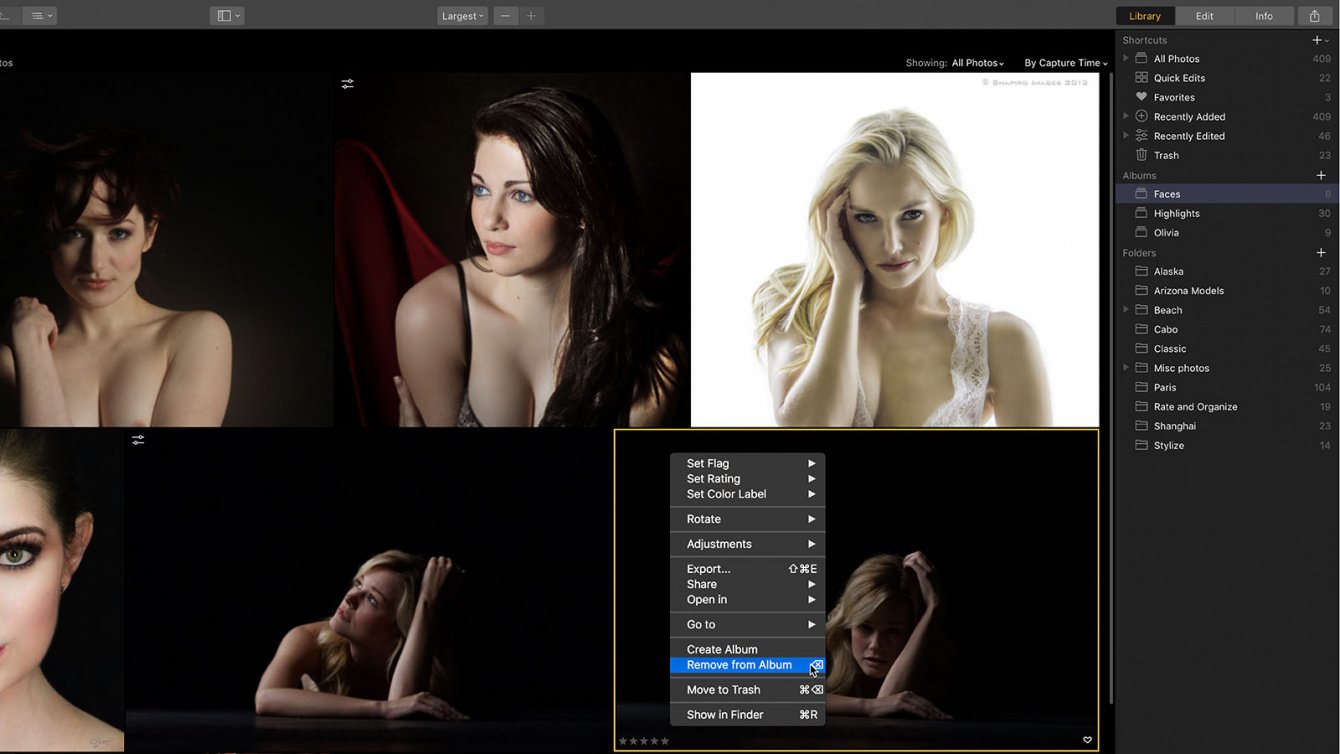
- Kies het album waarmee je wilt werken.
- Selecteer de afbeeldingen die je wilt verwijderen (gebruik de Shift-toets om een reeks afbeeldingen te selecteren).
- Druk op de Delete-toets.
De afbeeldingen worden verwijderd uit dat geselecteerde album; ze zullen echter nog steeds in andere albums en hun originele map leven. Het verwijderen van een afbeelding uit een album heeft geen invloed op het originele bestand op je harde schijf.
Waarschuwing: als je Verplaatsen naar prullenbak in een afbeelding in een album selecteert, worden alle exemplaren van die foto verwijderd uit elk album waaraan het is toegewezen en wordt het originele bestand uit de map verplaatst en in de prullenbak van Luminar geplaatst.
Afbeeldingen verplaatsen van de Quick Edit-verzameling naar een album
Na verloop van tijd zal je Quick Edit-collectie groeien. Je kunt afbeeldingen die je in je Quick Edit-verzameling hebt gebracht in een bestaand album ordenen of een nieuw album maken. Deze afbeeldingen worden nog steeds als tijdelijk beschouwd en bevinden zich niet in een van de mappen in Luminar. Dit is een geweldige manier om een aantal afbeeldingen te ordenen die je wilt bewerken, maar geen invloed heeft op de locatie op je harde schijf. Wanneer je een afbeelding uit de verzameling Snel bewerken verwijdert, wordt deze ook verwijderd uit alle albums waaraan je deze hebt toegevoegd.
OPMERKING: Als je een Quick Edit-afbeelding van een album naar een map sleept, wordt die foto van de oorspronkelijke locatie naar de overeenkomstige map op je harde schijf verplaatst.
