Fotoboek maken bij Fotofabriek
Fotoboek maken bij Fotofabriek
Fotoboek maken bij Fotofabriek. Wat doen jullie met je gemaakt foto’s? Sla je ze alleen op of druk je ze af? Maak er eens een fotoboek van bij Fotofabriek. Tegenwoordig kun je heel eenvoudig hele mooie fotoboeken maken op bijvoorbeeld de computer of laptop. Wil je een mooi fotoboek maken van je vakantiefoto’s, foto’s van je kinderen of bijvoorbeeld een fotojaarboek? Dan is Fotofabriek misschien wel iets voor jou. Ik help je op weg en laat je zien hoe het werkt, zodat je zelf ook aan de slag kunt gaan.
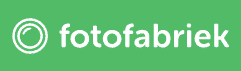
Fotofabriek
Fotofabriek is een bedrijf waar je heel veel mogelijkheden hebt om je foto’s te verwerken. Je kunt er fotoboeken, kalenders, kaarten en wanddecoratie bestellen en zelfs een mok bedrukken met je foto of andere leuke cadeaus maken. Er is keus genoeg.
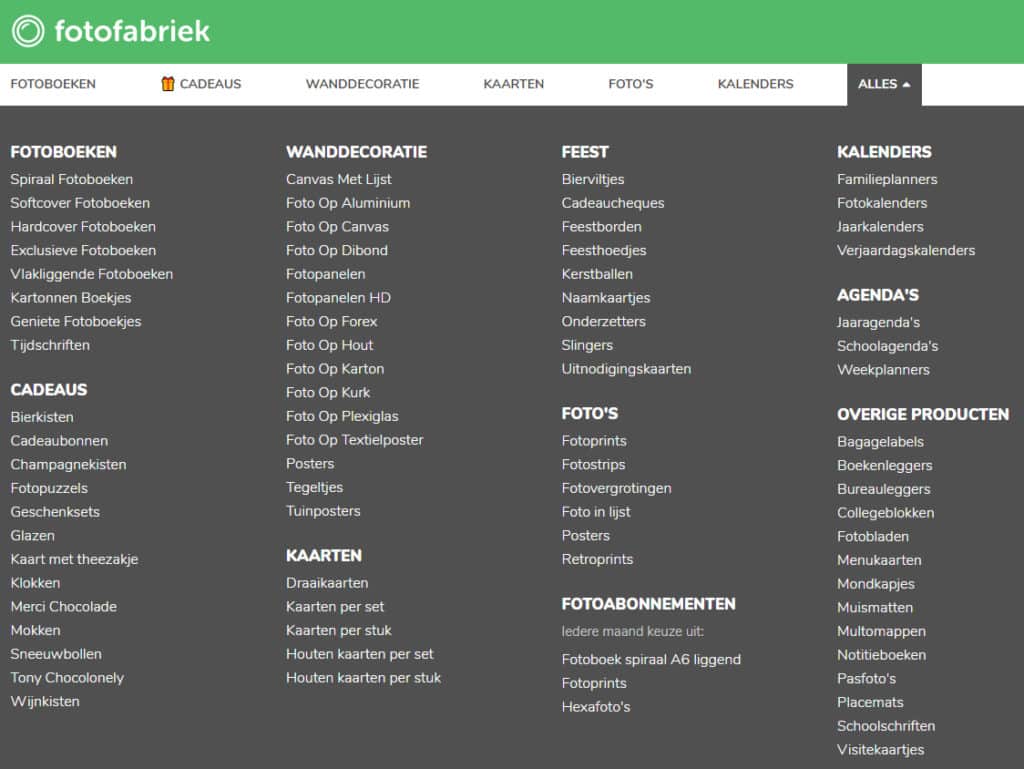
Hoe werkt het?
Eerst ga je naar de website van Fotofabriek. Dan zie je gelijk allerlei menuopties. In dit geval kies je voor het menu ‘Fotoboeken’. Je krijgt nu de keuze uit de verschillende soorten fotoboeken en deze zijn weer verkrijgbaar in verschillende maten.
- Hardcover Fotoboeken
- Softcover Fotoboeken
- Vlakliggende Fotoboeken
- Spiraal Fotoboeken
- Exclusieve Fotoboeken
- Tijdschriften
- Kartonnen Boekjes
- Geniete Fotoboeken
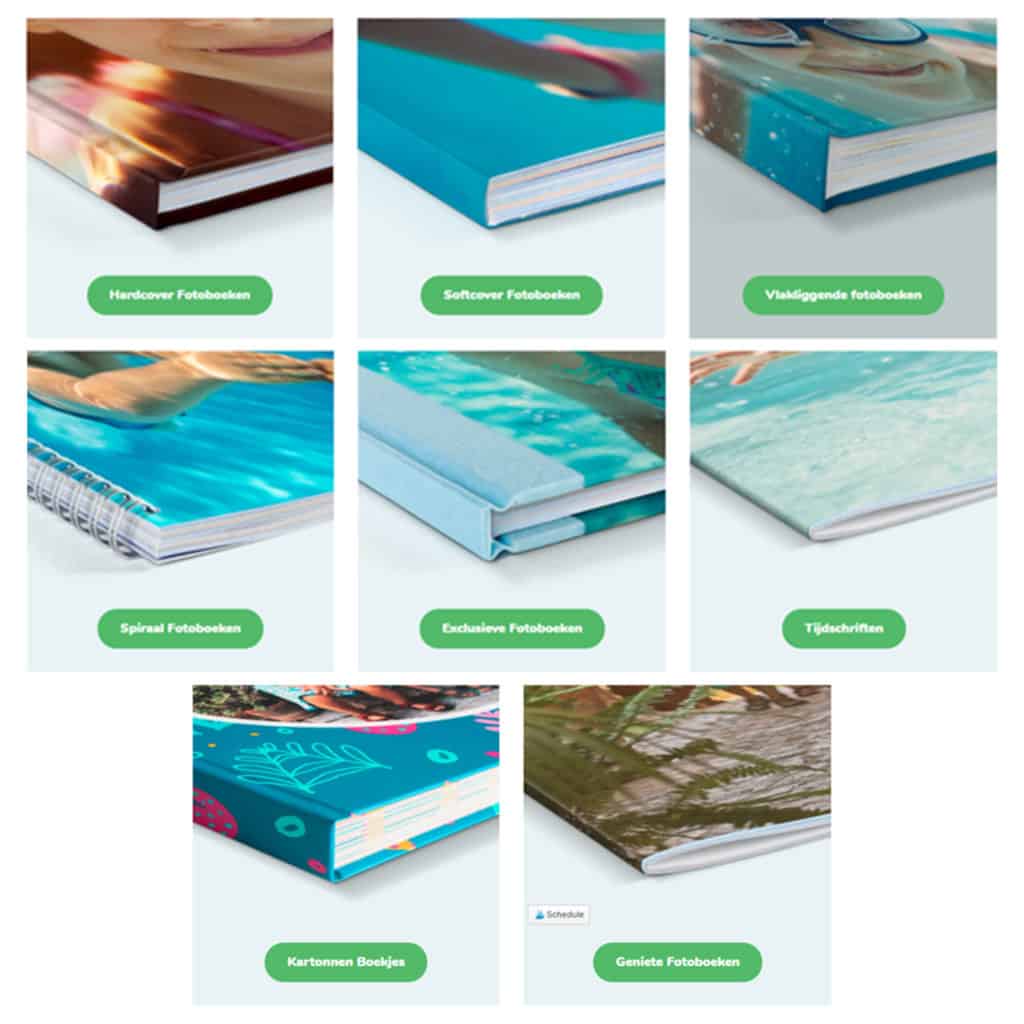
De werkwijze is voor ieder fotoboek hetzelfde. We kiezen in dit blog voor een liggend hardcover fotoboek van 35×29 cm. Je ziet de basisprijs van een boek met 24 pagina’s. Het boek is uit te breiden tot 200 pagina’s, dus je kan er echt heel veel foto’s in kwijt. Wil je weten wat het boek met bijvoorbeeld 50 pagina’s gaat kosten, dan kun je dat heel makkelijk bekijken bij het tabje van de prijscalculator. Ook zie je hier verschillende tabbladen met informatie over de opties en de levering.
Beginnen
Heb je de keuze gemaakt, dan klik je bij het gekozen album op de knop ‘Begin nu’. Je krijgt nu twee opties:
– Offline Software – hierbij ga je de software downloaden op je computer of laptop. Na het downloaden kun je altijd aan de slag met je album, ook als je even geen internet hebt. Daarnaast heb je veel ontwerpmogelijkheden. Fotofabriek adviseert het offline programma.
– Online Editor – bij deze optie maak je het album online en kan je dus aan de slag met het album op alle apparaten en overal. De ene keer werk je op je tablet en de andere keer ga je verder op de computer of laptop.
Ik kies in dit geval voor de ‘Offline Software’. Druk op ‘Downloaden’, kies voor ‘”Windows software’ of Mac software’’ en druk op ‘’ download nu’. Daarna moet je de software installeren op je computer.
Het album maken
In het menu of op je bureaublad heb je nu de knop ‘fotofabriekSoftware’. Open de software en kies voor ‘nieuw project’. Je krijgt alle soorten fotoalbums te zien. Kies het fotoalbum wat je graag wilt en klikt twee keer op volgende.
Nu krijg je de keuze of je het project zelf wilt vullen met eigen foto’s en teksten of automatisch vullen met sjablonen of automatisch vullen met sjablonen en foto’s. In dit geval kies ik ervoor het album zelf te vullen met eigen foto’s en teksten. Het is namelijk altijd mogelijk een sjabloon te gebruiken. Nu kan je gaan beginnen.
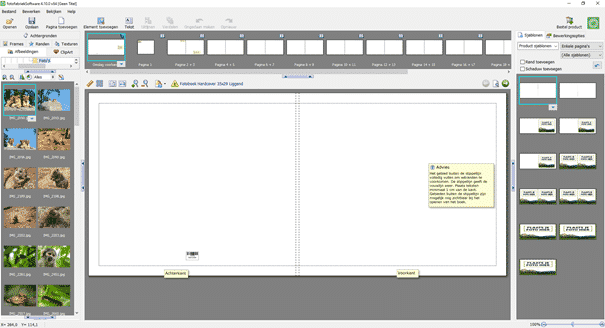
Foto’s toevoegen
Het is handig om een mapje te maken waar je alle foto’s in zet die je graag wilt gebruiken bij het fotoalbum. Links bij het tabje ‘Afbeeldingen’ zoek je het mapje op en zo krijg je alle foto’s in dat mapje te zien.
Je ziet ook nog de tabjes ‘Achtergronden’, ‘Frames’, ‘Randen’, ‘Texturen’ en ‘ClipArt’. Deze kun je eventueel toevoegen aan je fotopagina’s. Het is erg leuk om deze extra’s te gebruiken, maar het hoeft natuurlijk niet.
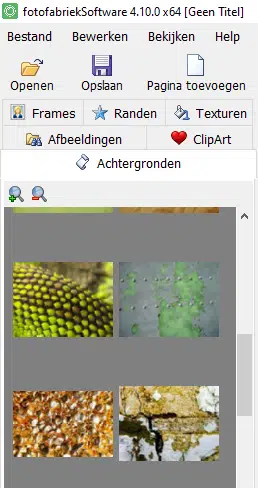
Daarnaast zie je bovenin alle pagina’s en rechts zie je een tabblad met de beschikbare sjablonen en het tabblad ‘Bewerkingsopties’. Bij dit tabblad zie je verschillende bewerkmogelijkheden, zoals schaduwen, transparantie, spiegelen en dergelijke.
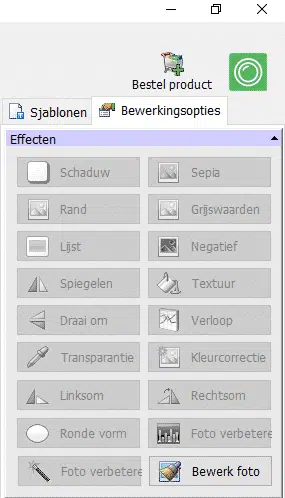
Vullen van de pagina’s
De eerste pagina die je ziet is de kaft. Deze hoef je niet als eerste te vullen.
Per pagina zie je handige hulplijnen. Het is belangrijk het hele gebied buiten de stippellijnen te vullen, zo voorkom je dat je witte randen krijgt. Plaats teksten minimaal een centimeter van de kant.
Ik kies ervoor een sjabloon te gebruiken voor de kaft. Je kiest een sjabloon en je sleept het sjabloon naar de pagina.
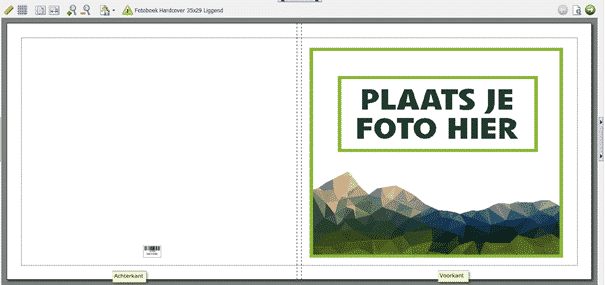
Nu pak je de foto die je wilt gebruiken en deze sleep je naar het vak waar je de foto hebben wilt. Als je op de foto klikt, krijg je daarna een menu aan de rechterkant. Hier kan je de foto bijsnijden en de positie bewerken.
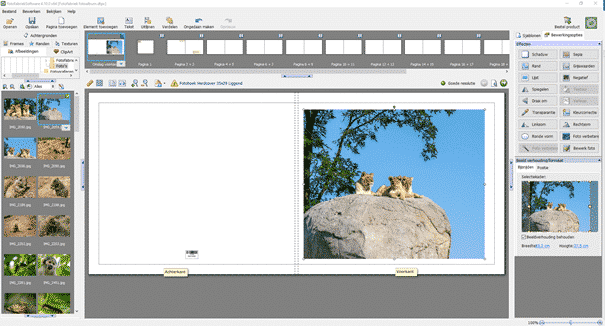
Tekst toevoegen
Boven in de balk klik ik op ‘Tekst’ om een tekst toe te voegen. Je hebt verschillende opties. Ik gebruik gewoon tekst. Daarna klik je op het project of afbeelding en krijg je een tekstvak te zien. Door dubbel in het tekstvak te klikken krijg je een nieuw scherm om de tekst in te voeren en heb je de mogelijkheid om het lettertype en dergelijke te kiezen. Druk op ‘ok’. Daarna kan je het vak verplaatsen en aanpassen door een van de punten te pakken om het vak bijvoorbeeld breder of hoger te maken.
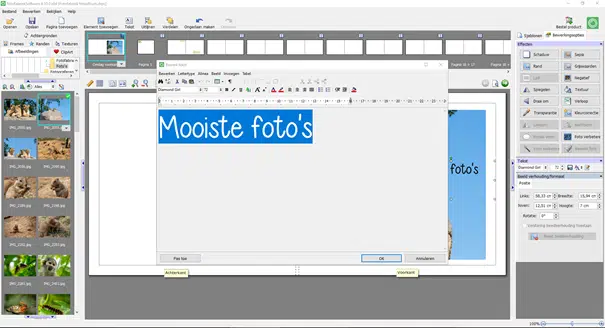
Nu kun je een voor een de pagina’s gaan vullen. De eerste en de laatste pagina zijn enkele pagina’s, alle overige pagina’s zijn dubbel. Klik op de pagina die je wilt bewerken. Bekijk welke foto’s je op deze pagina wilt plaatsen en of je een sjabloon wilt gebruiken. Je kan de foto’s namelijk ook zelf toevoegen. Sleep de foto naar de pagina. Door met de rechtermuisknop op de foto te klikken, krijg je een menu met verschillende opties, zoals de foto bewerken.
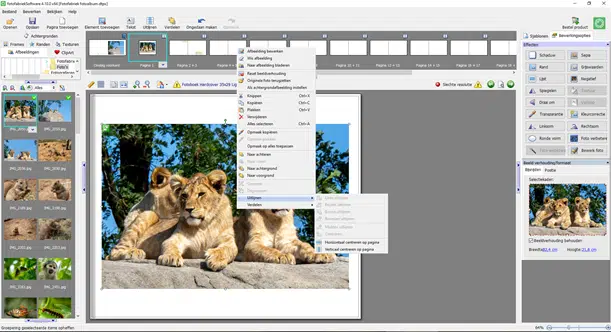
Achtergrond
Door links op het tabblad ‘Achtergronden’ te kikken, zie je verschillende achtergronden. Deze kun je toevoegen. Sleep hem naar de pagina. Met de rechtermuisknop kun je ervoor kiezen om de foto als achtergrond in te stellen. Je krijgt dan een pop-up. Hier kun je de achtergrond instellen zoals jezelf wilt, bijvoorbeeld op beide pagina’s of op alle pagina’s en je kan het laten verlopen op verschillende manieren. Er is dus heel veel mogelijk. Ik kies ervoor de achtergrond wat transparanter te maken. Je kan natuurlijk ook een eigen foto als achtergrond gebruiken.
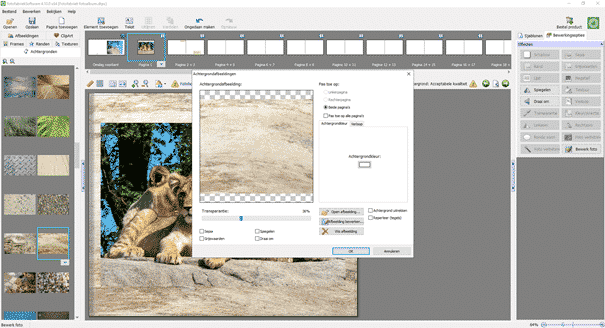
Schaduw
Klik weer op de foto en daarna op de bewerkingsopties en kies voor schaduw. Je krijgt rechts onderin een schaduw menu. Hier kun je de schaduw maken zoals je hem zelf mooi vindt.
Randen en Frames
Met de tabbladen ‘Randen’ en ‘Frames’ kun je eventueel een mooi masker of frame gebruiken. Dit geeft een extra effect aan je foto. Je sleept de gekozen rand op je foto en er opent weer een scherm. In dit scherm kun je alle maskers en frames kiezen, probeer dus uit welke je het mooiste vindt. Je kunt ook een eigen masker toevoegen.
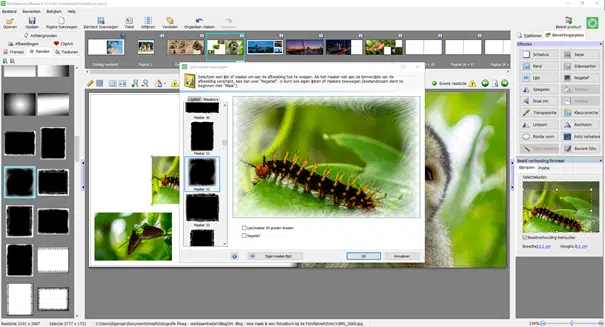
ClipArt
Bij het tabblad ‘ClipArt’ zie je verschillende categorieën met Cliparts. Deze kun je ook toevoegen aan je pagina’s. Deze zijn ook weer te bewerken. Je kunt bijvoorbeeld een schaduw toevoegen.
Tips
Lees ook de handige tips die bij de pagina’s aangegeven worden als je de pagina voor het eerst opent.
Pagina’s verplaatsen
Het is mogelijk om bijvoorbeeld de pagina’s 2-3 naar achter te plaatsen. Pak boven in het scherm de pagina’s die je wilt verplaatsen en sleep deze naar de plaats waar je de pagina’s wilt hebben.
Extra pagina’s
Je kunt heel makkelijk extra pagina’s toevoegen met de knop ‘Pagina toevoegen’ in de werkbalk.
Photoshop
Maak je je fotopagina’s in een ander programma, zoals Photoshop, dan is het natuurlijk ook mogelijk om deze complete pagina’s in te voegen. Het is dan wel belangrijk dat je de pagina’s op maat maakt in Photoshop. Houd ook rekening met de marges.
Tussentijds stoppen
Ben je nog niet klaar maar wil je stoppen, dan is dat geen probleem. Je slaat het fotoboek op en kunt weer verder gaan wanneer jij dat wilt. Als je het programma weer opstart kun je kiezen voor ‘open project’ en dan kun je het opgeslagen project(en) weer openen.
Het boek nakijken
Door op het loepje te klikken, zie je het voorbeeld zoals het boek eruit komt te zien. Het is belangrijk dat je goed controleert op witte randen en of er bijvoorbeeld geen tekst te dicht bij de rand staat. Met de pijltjes blader je zo door het boek. Staat er een geel driehoekje met uitroepteken, dan kan het zijn dat de kwaliteit van de foto bijvoorbeeld niet heel goed is. Kijk zelf even na of je het toch wilt afdrukken of dat je de foto misschien gaat vervangen. Ben je helemaal tevreden, dan kan je het boek gaan bestellen door op de knop ‘Bestel product’ te klikken. Door weer op het loepje te klikken ga je terug.
Bestellen
Door op de knop ‘Bestel product’ te klikken ga je naar het bestelproces. Je krijgt nu een scherm te zien waar de eerste controle al gedaan is door de software van Fotofabriek. Zijn er problemen met bepaalde pagina’s, dan wordt dat hier zichtbaar. In het onderstaande voorbeeld zie je bijvoorbeeld dat de pagina’s 20 en 21 geen opmaak hebben. Nu stop je het bestelproces en pas je de pagina’s aan. Is alles goed? Dan ga je verder met ‘volgende’.
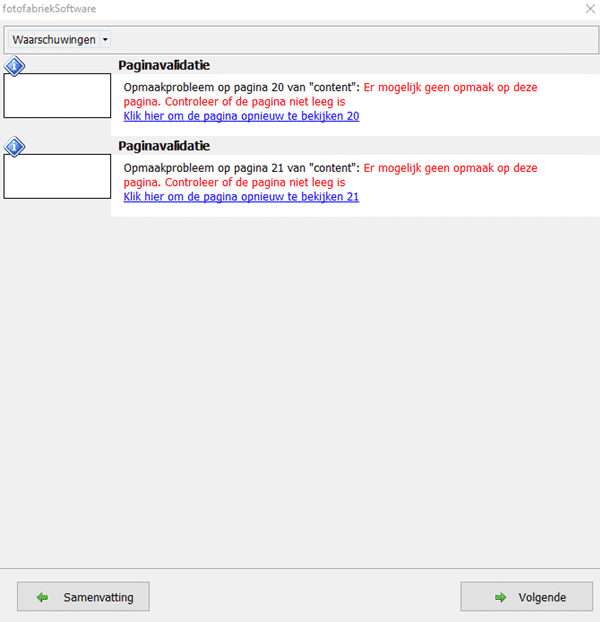
Je gaat de pagina’s uploaden naar de server met de knop ‘Upload product’ De snelheid is afhankelijk van de internetsnelheid en de bestandsgrootte.
Bestellen
Om de status van je producten te volgen moet je een account aanmaken of inloggen als je al een account hebt. Eenmaal ingelogd begint het exporteren van het project. Als het exporteren en uploaden klaar is, krijg je de melding ‘Het uploaden is voltooid!’ Met ‘ok’ ga je naar je account. Hier kun je het voorbeeld eventueel nog een keer bekijken. Ben je tevreden, dan druk je op ‘Bestel’. Nu krijg je verschillende keuzemogelijkheden. De keus is aan jou. De eerste keuze is bij de prijs inbegrepen en van de andere opties wordt de prijs weergegeven.
Papier:
- Standaard – (geen extra kosten)
- Premium Mat
- UV Hoogglans
- Vlakliggend Exclusief
- Vlakliggend UV Exclusief
Omslag:
- Standaard – (geen extra kosten)
- Matte omslag
- Wit kunstleer (onbedrukt)
- Zwart kunstleer (onbedrukt)
- Linnen
- Wit kunstleer (bedrukt)
Schutbladen:
- Witte schutbladen (Fotoboek begint en eindigt met wit schutblad) (geen extra kosten)
- Zwarte schutbladen
Barcode verwijderen:
- Met barcode (standaard geen extra kosten)
- Barcode verwijderen
Extra controle:
- Geen extra controle (standaard kwaliteitscontrole)
- Extra controle (controle op witranden, kwaliteit omslag en controle belichting foto’s)
Inpakservice:
- Geen cadeaupapier (geen extra kosten)
- Cadeaupapier
Extra:
- Geen doos (standaard)
- Luxe geschenkdoos (hierin kun je je album netjes bewaren)
Als je alle keuzes gemaakt hebt, klik je op ‘volgende’. Ben je akkoord, dan druk je weer op ‘volgende’. Je krijgt nu de keuze waar je het boek wilt laten bezorgen. Je kunt het boek thuis laten bezorgen, maar je kunt ook kiezen voor afhalen of bij een PostNL-afhaalpunt laten bezorgen.
Daarnaast kun je er voor kiezen om het boek met normale productie (standaard) of met spoedproductie te bestellen. De uiterlijke levertijden zie je erbij staan. Klik weer op ‘volgende’.
Heb je een kortingscode, dan kun je deze hier invullen. Druk weer op ‘volgende’. Dit is de laatste stap. Je gaat het product betalen. Er zijn verschillende mogelijkheden. Je geeft toestemming op de productie te beginnen door beide vakjes aan te vinken. De bestelling start en je krijgt een mail met een bevestiging. Je krijgt van Fotofabriek ook nog een mail met een link waarbij je het digitale voorbeeld kunt bekijken en eventueel kunt delen met familie of vrienden.
Succes met het fotoboek maken. Bekijk alle mogelijke opties in het programma en maak er wat moois van.
Veel plezier! #blijfklikken
