Er zijn verschillende manieren om afbeeldingen toe te voegen aan je Luminar-bibliotheek. Je kunt mappen toevoegen, die je foto’s precies laten waar ze zich bevinden op je harde schijven. Als je afbeeldingen vanaf een geheugenkaart of externe schijf wilt kopiëren, importeer dan afbeeldingen die je afbeeldingen naar een nieuwe locatie verplaatsen of kopiëren. Je kunt je afbeeldingen ook openen vanuit elke locatie met Snel bewerken, waarmee je gemakkelijk foto’s kunt bewerken en exporteren die je niet in je Luminar-catalogus wilt bewaren.
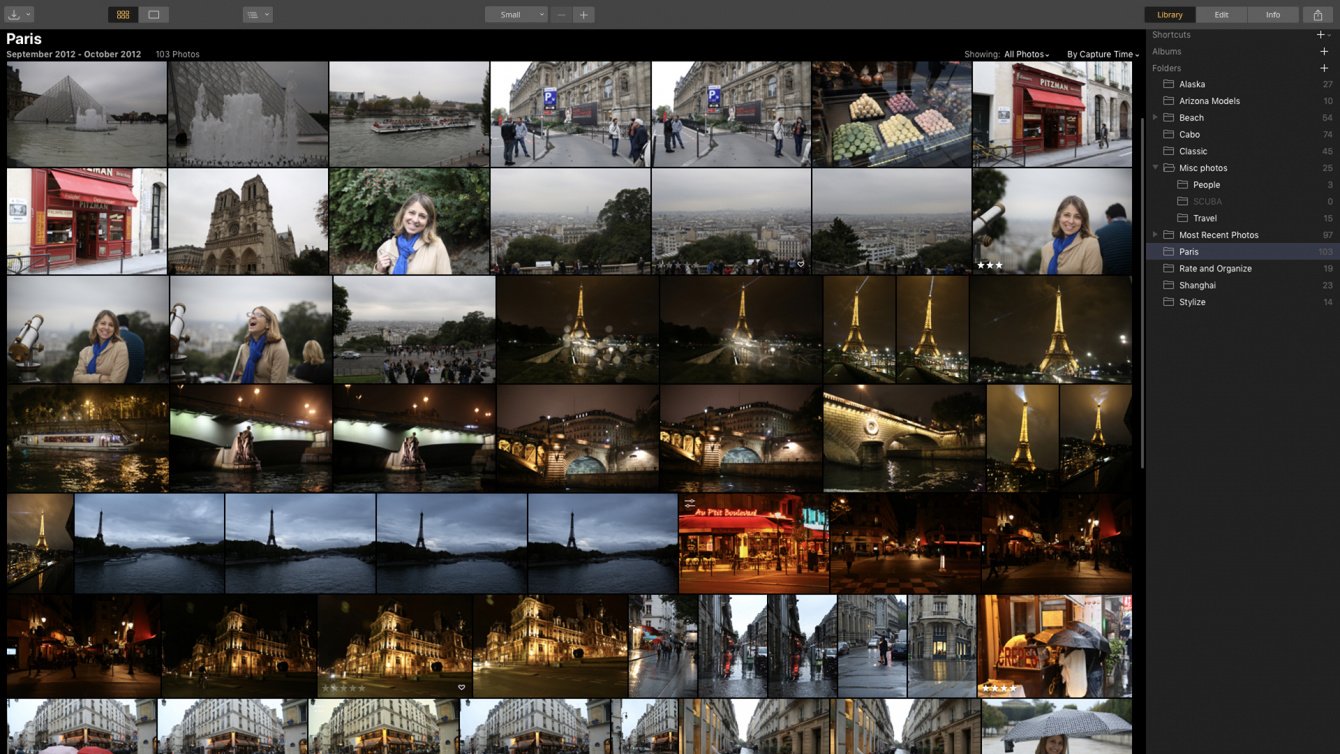
Mappen toevoegen
Door een map met afbeeldingen aan je bibliotheek toe te voegen, kan je snel foto’s openen, ordenen en ermee werken, die zich op je harde schijf, op externe harde schijven en zelfs in de gesynchroniseerde cloudopslag bevinden. Wanneer je een map toevoegt, worden geen van je foto’s verplaatst. Luminar scant de map en eventuele submappen en maakt een miniatuur en een koppeling naar de afbeeldingen erin. Als er mappen in de map zijn die wordt toegevoegd, behoudt Luminar de mapstructuur. Mappen worden rechtstreeks gekoppeld aan mappen op je harde schijf. Luminar werkt met de real-world mappenstructuur van je harde schijf (schijven).
Mappen toevoegen vanaf een interne harde schijf
Er zijn drie manieren om een map toe te voegen aan je Luminar-bibliotheek. Alle drie de methoden bereiken hetzelfde doel.
Toevoegen met het zijpaneel van de bibliotheek
- Als je op het + -teken rechts van de woordmap op het zijpaneel klikt, wordt een browservenster geopend in Explorer (Windows) of Finder (Mac).
- Hier kan je naar mappen op je harde schijf navigeren en deze selecteren.
- Wanneer je een map selecteert, wordt deze als map op het hoogste niveau toegevoegd aan je mappenverzameling.
- Alle mappen in een toegevoegde map worden ook toegevoegd als submappen.
Alle toegevoegde mappen verschijnen nu onder het woord Folder in het zijpaneel Bibliotheek . Elk van deze mappen wordt beschouwd als een hoofdmap . Alle mappen in een hoofdmap worden toegevoegd als submappen. Extra mappen binnen die mappen worden ook toegevoegd. Dit worden submappen genoemd. Elke map met een klein driehoekje links van de naam bevat submappen. Als je op het driehoekje klikt, worden de submappen in een hoofdmap zichtbaar. Je kunt in de toekomst extra submappen toevoegen aan elke map door met de rechtermuisknop op een map te klikken en de opdracht Nieuwe submap te kiezen . Het maken van submappen wordt dieper besproken in het hoofdstuk Afbeeldingen ordenen in Luminar 3.
Toevoegen vanuit het menu Openen
Het menu Openen bevindt zich linksboven in de werkbalken Bibliotheek en Bewerken. Als je op het menu Openen klikt, worden drie opties weergegeven. Kies Map toevoegen om een bestaande map op je computer aan je bibliotheek toe te voegen. Na selectie worden mappen op precies dezelfde manier toegevoegd als vanuit het zijpaneel Bibliotheek.
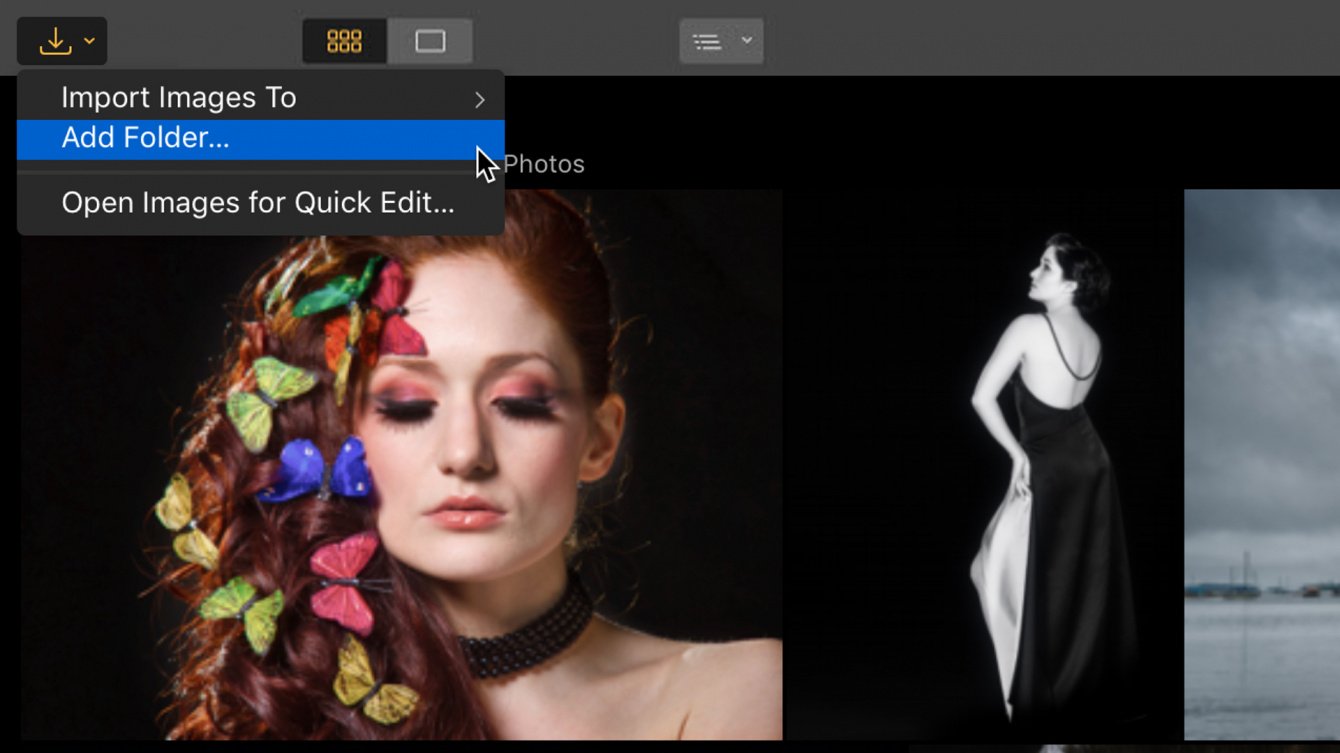
Toevoegen met de menubalk
Je kunt een map toevoegen vanuit het hoofdmenu door Bibliotheek > Map toevoegen te kiezen. Na selectie worden mappen op precies dezelfde manier toegevoegd als vanuit het zijpaneel van de bibliotheek.
Mappen toevoegen vanaf een externe harde schijf
Je kunt mappen op een externe harde schijf toevoegen. Het proces is hetzelfde als het toevoegen van mappen vanaf een interne harde schijf. Houd er rekening mee dat de media offline gaan als de externe harde schijf wordt losgekoppeld van je systeem. Als het medium offline is, wordt de naam van de map grijs weergegeven en verschijnt er een gevarendriehoek naast de naam van de map.
Wanneer een offline map wordt geopend, zijn miniaturen van de originele foto’s beschikbaar. Je kunt offline afbeeldingen markeren, beoordelen en labelen, maar je kunt de afbeeldingen pas bewerken als de externe harde schijf opnieuw is verbonden. Offline afbeeldingen hebben ook een gevarendriehoek in de linkerbovenhoek van de miniatuur. Je kunt deze offline afbeeldingen nog steeds organiseren in Albums. (Zie het hoofdstuk Afbeeldingen ordenen in Luminar voor meer informatie over het gebruik van albums). Je kunt offline afbeeldingen niet naar een map verplaatsen.
Wanneer de externe harde schijf opnieuw wordt aangesloten en geactiveerd, komen de map en alle afbeeldingen erin weer online. De map wordt niet langer grijs weergegeven en het gevarendriehoekje naast de naam van de map en op elk van de afbeeldingen zal er niet meer zijn. Alle tags, beoordelingen en labels die worden uitgevoerd terwijl de map offline is, worden onthouden. Als er afbeeldingen zijn bewerkt voordat de externe schijf werd verwijderd, worden hun bewerkingen onthouden wanneer de schijf opnieuw wordt aangesloten.
Mappen toevoegen vanuit gesynchroniseerde cloudopslag
Met Luminar kan je mappen toevoegen vanuit cloudopslaglocaties die zijn gesynchroniseerd met je computer. In dit geval betekent gesynchroniseerd dat een fysieke kopie van de foto zich op je interne of externe harde schijf bevindt. Als alleen een referentiekopie van de foto zich in de foto in de cloudopslag bevindt, kan Luminar geen miniatuur maken of de afbeelding bewerken.
Het toevoegen van mappen uit gesynchroniseerde cloudopslag is erg handig in situaties waarin een klant of familielid afbeeldingen op afstand toevoegt aan een cloudserviceserver. Zodra deze afbeeldingen lokaal zijn gesynchroniseerd met je computer, voegt Luminar ze automatisch aan je bibliotheek toe.
