De tijd nemen om afbeeldingen in je Luminar-bibliotheek te verwijderen is een manier om je harde schijven op te schonen en opslagruimte vrij te maken. Vergeet niet dat bij het verwijderen van bestanden uit mappen in Luminar ze ook van je harde schijf verwijderd zullen worden. Er zijn echter controles om te voorkomen dat je per ongeluk je originele media verwijdert. Het kost drie stappen, met waarschuwingen om media permanent van je harde schijf te verwijderen wanneer je Luminar gebruikt.
Een bestand markeren als een afwijzing
Een handige manier om een bestand in de wachtrij te plaatsen voor verwijdering, is om het te weigeren. Dit is de eerste stap bij het archiveren of verwijderen van ongewenste afbeeldingen. Druk op de X- toets om een bestand als afgewezen te markeren (druk op U om het bestand indien nodig te deselecteren). Wanneer je een afbeelding markeert als een afwijzing, wordt deze grijs weergegeven in Luminar.
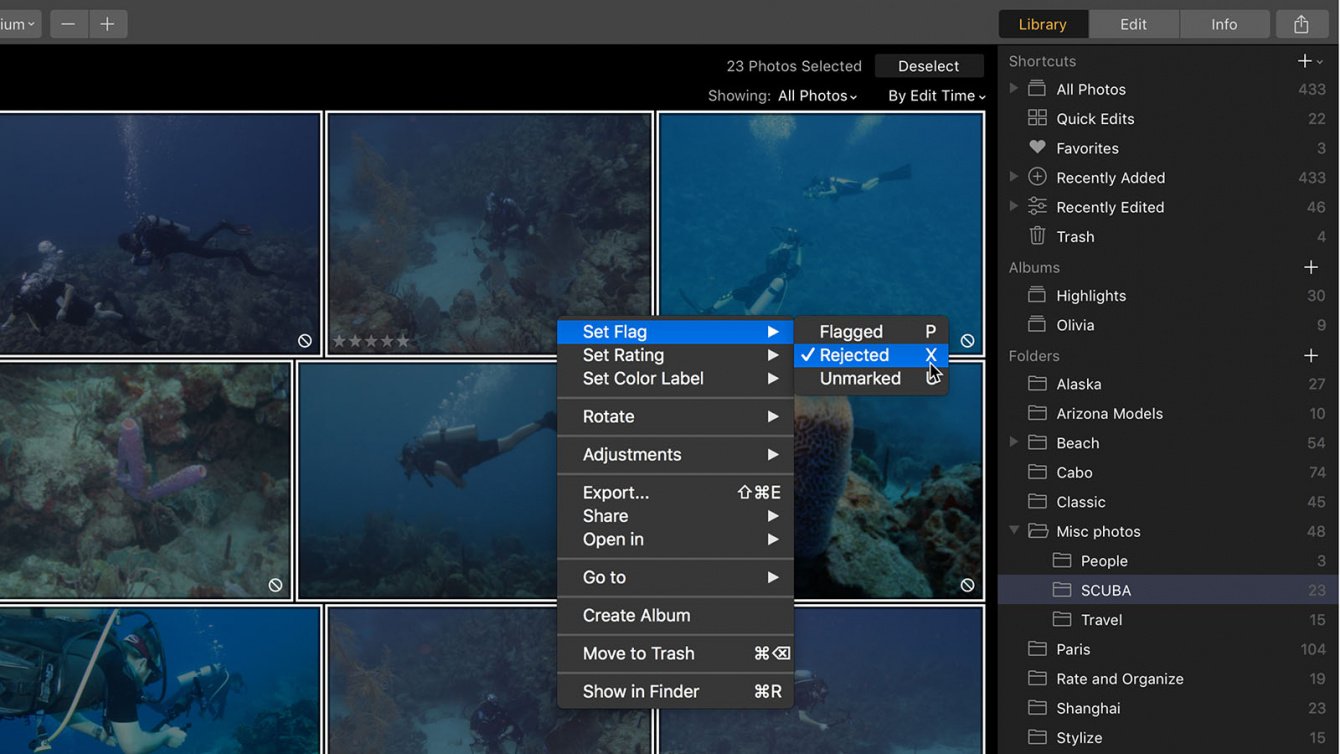
Geweigerde bestanden veilig uit je bibliotheek verwijderen
Luminar maakt het gemakkelijk om afgewezen bestanden te zien en te beheren. Op deze manier werk je alleen met de bestanden die je wilt verwijderen.
- Open indien nodig het deelvenster Bibliotheek door te klikken op Bibliotheek op de bovenste werkbalk.
- Kies Alle foto’s met behulp van de sneltoetsen. Als alternatief kun je ook een map, album of opgeslagen snelkoppeling selecteren om slechts een deel van je fotobibliotheek te bekijken.
- Ga bovenaan de afbeeldingsgalerij in de Galerijweergave naar het vervolgkeuzemenu Weergegeven:.
- Kies in de lijst om alleen Geweigerde afbeeldingen weer te geven.
Nu worden alleen de afbeeldingen weergegeven die je hebt gemarkeerd als Geweigerd. Je kunt nu al deze afbeeldingen naar hun eigen hoofdmap verplaatsen.
Als je een nieuwe hoofdmap moet maken, klik je op de knop Map toevoegen of kies je in het hoofdmenu Bibliotheek > Map toevoegen. Je kunt een nieuwe map op je harde schijf maken door de knop Nieuwe map linksonder in het dialoogvenster te selecteren.
Alle geweigerde afbeeldingen zijn nu verplaatst naar de nieuwe hoofdmap (zowel in Luminar als op je harde schijf). Als je ze uit je catalogus wilt verwijderen, maar niet van je harde schijf, klik je met de rechtermuisknop op de map Geweigerd en selecteer je Verwijderen uit catalogus in het vervolgkeuzemenu. De afbeeldingen worden uit je catalogus verwijderd, maar de bronmap en de originele bestanden blijven op je schijf staan.
De prullenbak van Luminar begrijpen
Zoals eerder vermeld, kun je afbeeldingen direct vanuit Luminar weggooien. Als beschermende maatregel zal Luminar echter drie stappen ondernemen voordat ze permanent worden verwijderd.
Een bestand verwijderen in Luminar
Als je een afbeelding of meerdere afbeeldingen in Luminar wilt verwijderen, selecteer je deze en klik je met de rechtermuisknop en kies je Verplaatsen naar prullenbak in het vervolgkeuzemenu. Je kunt ook op Cmd + Delete op een Mac of Ctrl + Delete op een pc drukken. De afbeeldingen worden uit hun huidige map verwijderd en in de prullenbak van Luminar geplaatst.
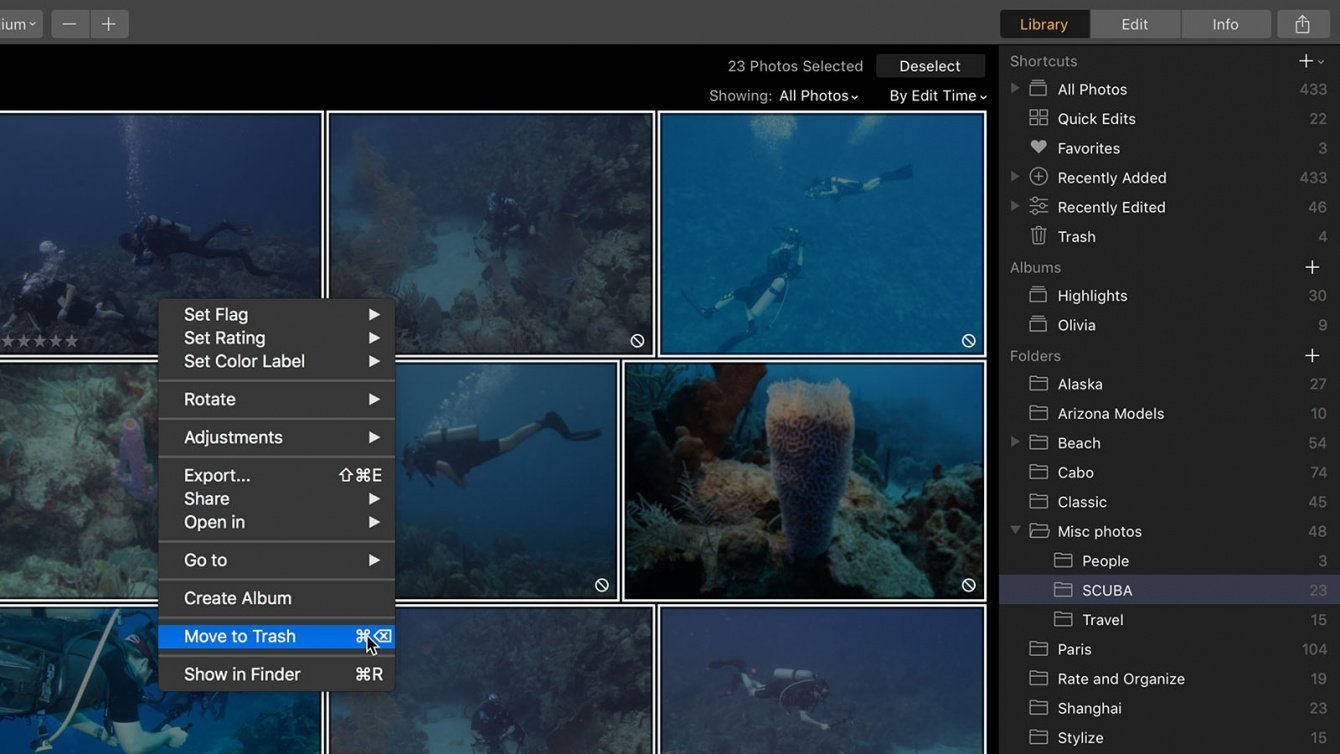
Deze prullenbak is slechts een verzamelplaats, de bestanden staan nog steeds op je harde schijf, op dezelfde plaats op je schijf. Als je in het gedeelte Snelkoppelingen van het deelvenster Bibliotheek kijkt, zie je een nieuwe snelkoppeling voor Prullenbak. Let op: als er geen bestanden in de prullenbak zitten, is de snelkoppeling verborgen. Klik op de snelkoppeling Prullenbak om extra bedieningselementen te bekijken.
Een bestand uit de prullenbak herstellen
Wanneer een afbeelding zich in de prullenbak van Luminar bevindt, staat deze nog op je harde schijf. Je kunt het herstellen naar de oorspronkelijke locatie en je bibliotheek.
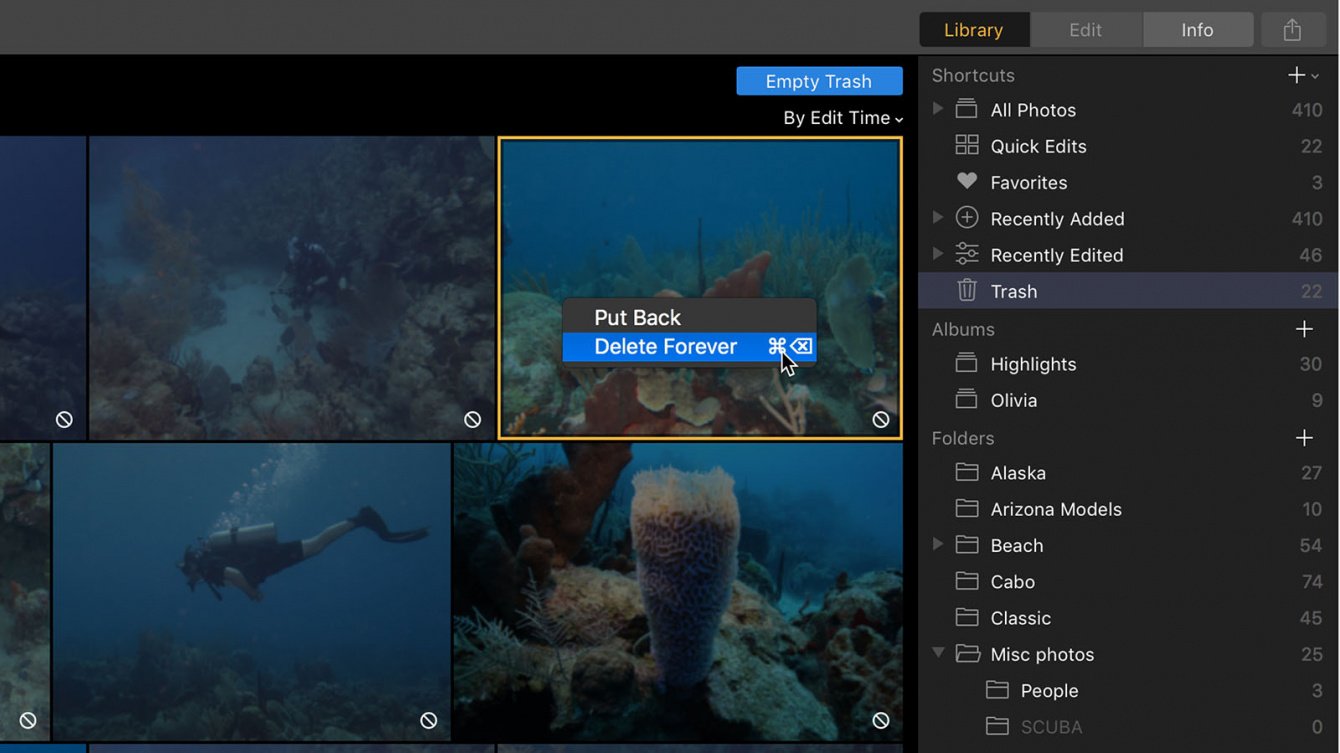
- Selecteer de afbeelding(en) die je wilt herstellen.
- Kies Afbeelding > Terugzetten om terug te zetten naar je bibliotheek (dezelfde opdracht is ook beschikbaar door met de rechtermuisknop op de afbeelding te klikken).
De prullenbak van Luminar legen
Als je besluit dat je een afbeelding permanent uit de Luminar Bibliotheek wilt verwijderen, kun je dat doen.
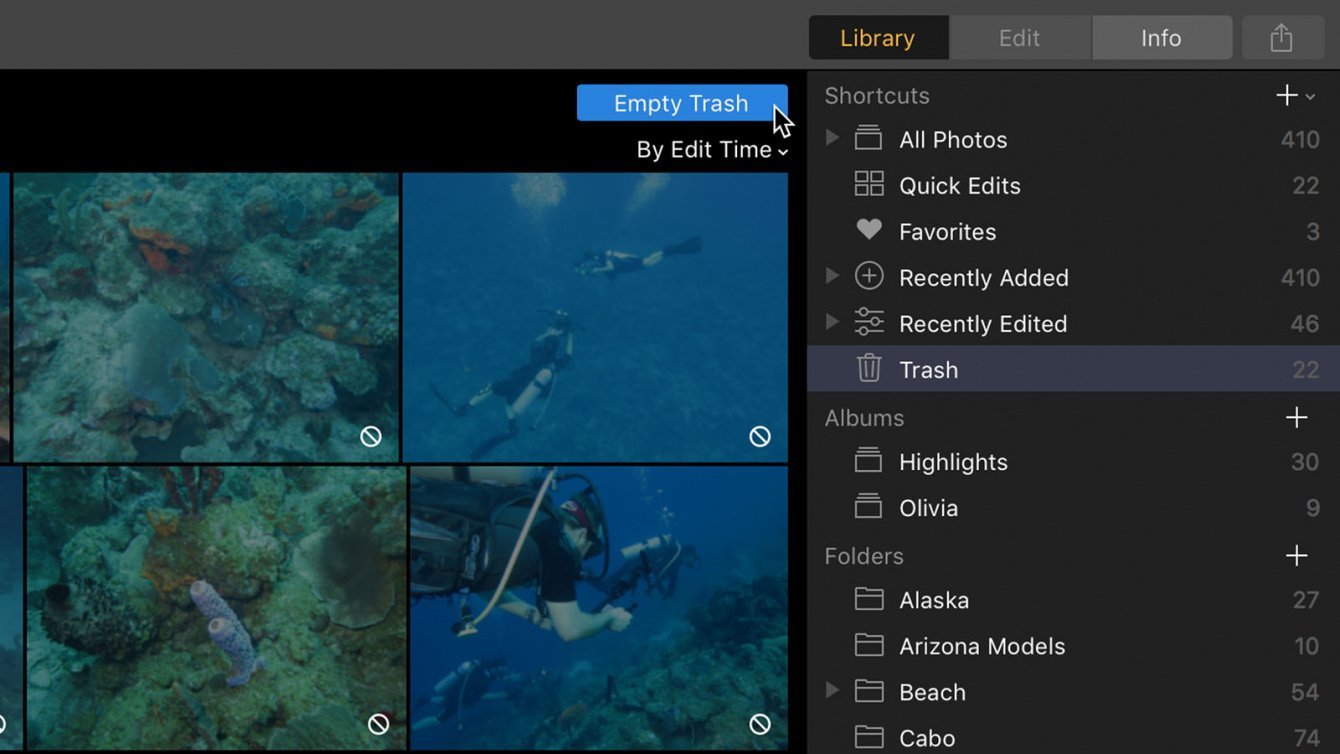
- Alle verwijzingen naar de afbeelding in de map worden verwijderd.
- Alle bewerkingen worden verwijderd (zorg ervoor dat je een nieuw bestand naar de schijf exporteert als je deze eerst wilt opslaan).
- Alle referenties van de afbeelding in albums worden verwijderd.
Om de prullenbak van Luminar te legen heb je twee opties.
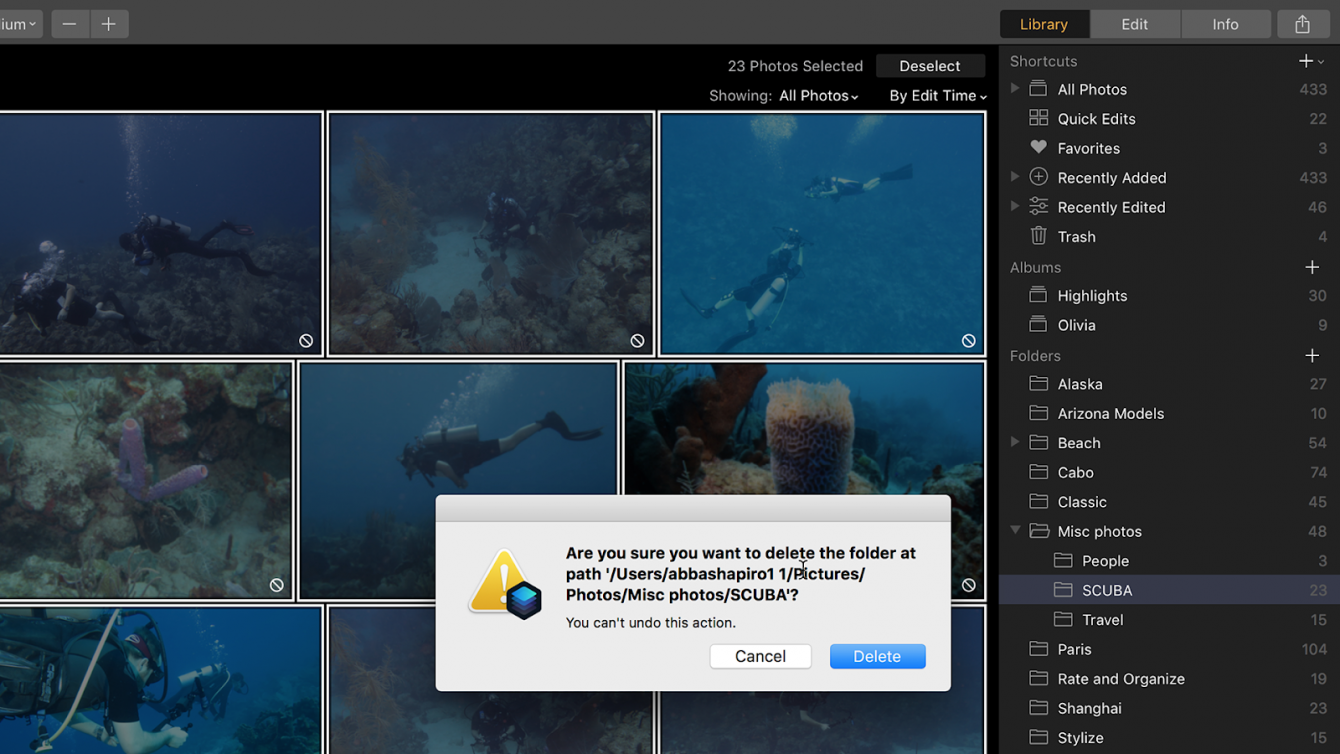
- Je kunt met de rechtermuisknop op een enkele afbeelding klikken of meerdere afbeeldingen selecteren en Voor altijd verwijderen selecteren in het pop-upmenu.
- Klik op de knop Prullenbak legen boven in het venster. Hiermee worden alle afbeeldingen in de prullenbak verwijderd.
Je bestanden zijn nog niet van schijf verwijderd. Luminar heeft je afbeeldingen alleen verplaatst naar de Prullenbak van Luminar of de Prullenbak van het besturingssysteem. Je kunt de Prullenbak nog steeds op je computer openen en de bestanden ophalen. Als je permanent schijfruimte wilt vrijmaken, moet je de Prullenbak legen.
Systeemafval / Prullenbak legen
Om de afbeeldingen echt van je harde schijf te verwijderen, moet je de Prullenbak op je computer legen. Je doet dit op het niveau van het besturingssysteem.
- MacOS – Finder > Prullenbak leegmaken …
- Windows – Zoek het pictogram Prullenbak op het bureaublad en klik vervolgens met de rechtermuisknop en kies Prullenbak leegmaken.
