Wanneer je met standaard afbeeldingsbestanden (zoals JPEG of TIFF) werkt, kan je het filter Ontwikkelen op de afbeelding gebruiken om de onbewerkte afbeelding nauwkeurig af te stemmen. Je kunt het filter toepassen op elke onbewerkte foto:
- Zorg ervoor dat een afbeelding open is in Luminar.
- Klik op de knop Filters toevoegen.
- Kies Ontwikkelen uit de essentiële filtercategorie.
- Je kunt slechts één exemplaar van dit effect hebben en het zal altijd bovenaan de filterstapel worden toegepast vóór andere filters.
- U kunt het filter Ontwikkelen ook toepassen met behulp van enkele van de ingebouwde werkruimten.
Aanpassen
Het tabblad Aanpassen bevat de essentiële kleur- en toonaanpassingen die moeten worden gemaakt met het onbewerkte bestand. Dit bepaalt het stadium voor alle aanpassingen die daarna komen.
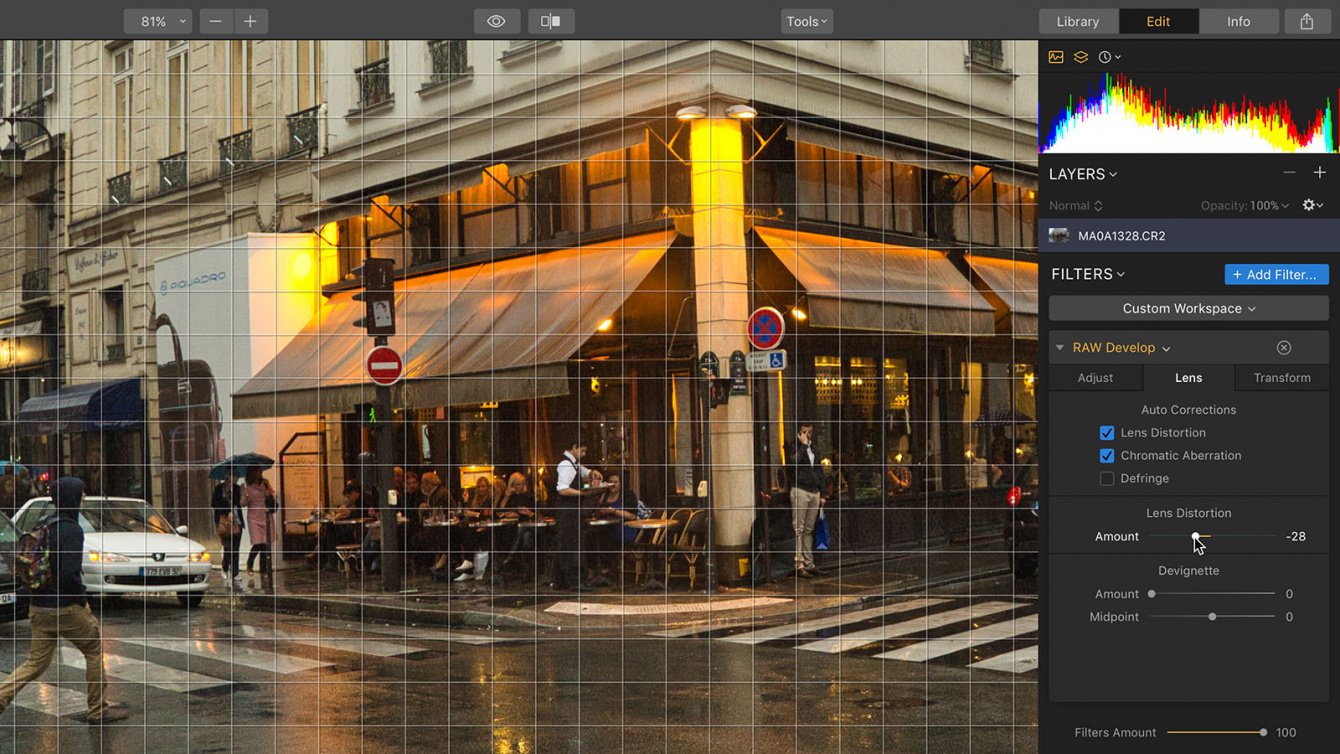
- Witbalans – Gebruik de lijst Witbalans om een aangepaste witbalans opnieuw in te stellen op Als opname. De pipet kan ook worden gebruikt om op een gebied te klikken dat wit of neutraal grijs moet zijn om een aangepaste witbalans te berekenen.
- Temperatuur – Gebruik deze schuifregelaar om een opname te verwarmen of af te koelen. Deze aanpassing voegt in wezen cyaan of geel toe aan een afbeelding om de kleurtemperatuur te wijzigen.
- Tint – Hiermee pas je de hoeveelheid groen of magenta aan die aan een opname wordt toegevoegd. Dit is handig voor het verwijderen van kleurzweem uit een afbeelding.
- Blootstelling – Deze past de globale helderheid van het beeld aan. Als je deze schuifregelaar naar links verplaatst, krijg je een donkerder beeld (verlaging van de belichtingswaarde). Als je deze schuifregelaar naar rechts verplaatst, krijg je een helderder beeld (verhoging van de belichtingswaarde).
- Contrast – Deze past het contrast van de afbeelding aan. Contrast is het verschil in helderheid of kleur dat een object in een afbeelding van een ander onderscheidt. In de praktijk wordt contrast bepaald door het verschil in kleur en helderheid van een object ten opzichte van andere objecten binnen hetzelfde gezichtsveld.
- Highlights – Deze past de helderheid van de helderste delen van het beeld aan. Als je de schuifregelaar naar rechts schuift, worden zeer heldere gebieden helderder, terwijl je de schuifregelaar naar links verplaatst om ze donkerder te maken.
- Shadows – Deze past het helderheidsniveau van de donkerste delen van de afbeelding aan. Als je de schuifregelaar naar rechts verplaatst, worden dergelijke gebieden helderder en verschijnen er extra details. Wanneer je naar links beweegt, worden dergelijke gebieden donkerder en neemt het aantal schaduwgebieden in het beeld in het algemeen toe.
- Blanken – Deze past het witte punt van het histogram en de witte tonen in de afbeelding aan. Wanneer je naar rechts beweegt, worden de helderste tonen helderder, terwijl het histogram naar rechts wordt uitgerekt. Als je de schuifregelaar naar links verplaatst, worden de witte tonen in de afbeelding donkerder en wordt het histogram naar links gecomprimeerd.
- Blacks – Deze stelt het zwarte punt van het histogram of zwarte tinten in de afbeelding in. Als je de schuifregelaar naar rechts verplaatst, worden zwarte tonen helderder en wordt het histogram naar rechts gecomprimeerd. Als je de schuifregelaar naar links verplaatst, wordt zwart donkerder en wordt het histogram naar links uitgerekt.
- Duidelijkheid – Hiermee kunnen gebruikers het contrast in de middentonen vergroten door meer diepte in te brengen tussen de waardenrelaties die in het midden van het histogram liggen.
Lens
Met deze set bedieningselementen kun je lenscorrecties op een foto toepassen. Deze zijn ontworpen om fouten in het beeld te verwijderen die worden veroorzaakt door de lens of het gebruik. De opdracht Lenscorrectie corrigeert eenvoudig alle soorten lensvervorming, van ton en speldenkussen tot chromatische aberratie en vignettering.
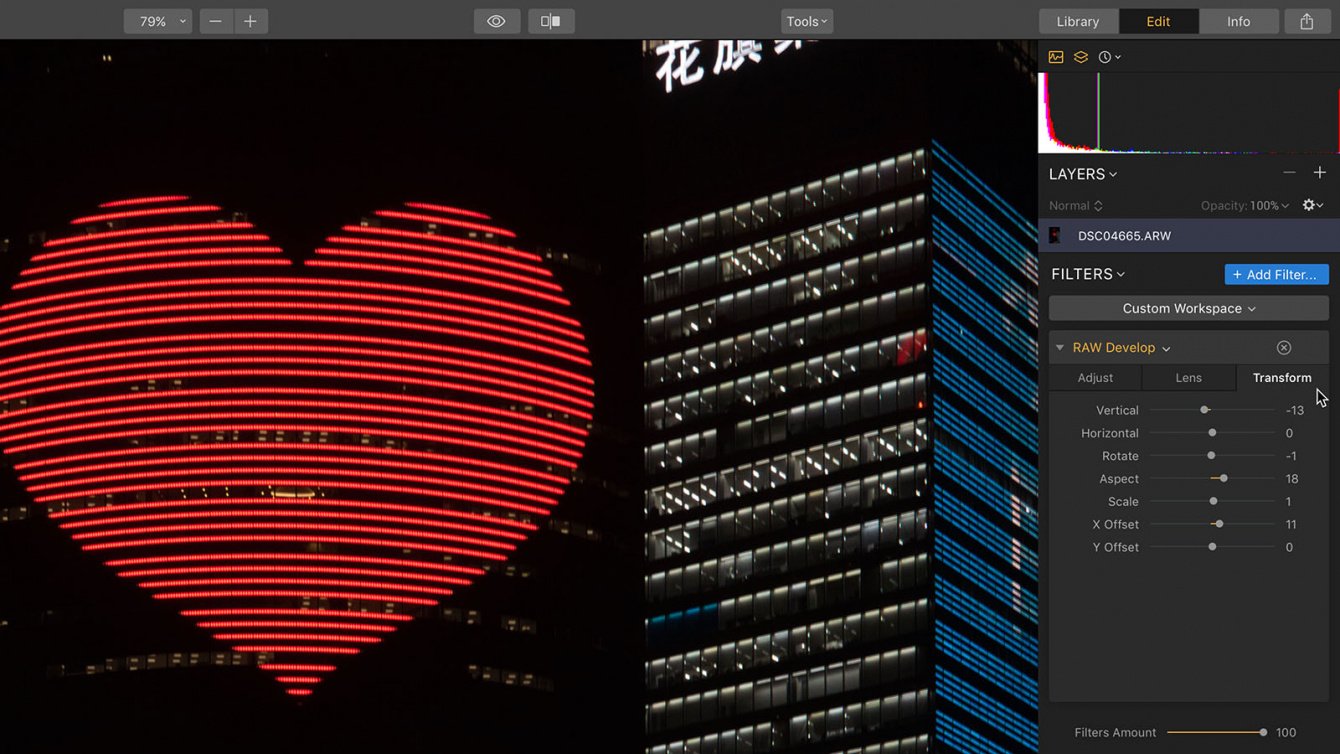
- Automatische correcties – Met standaard afbeeldingsbestanden is er slechts één automatische correctie die uw afbeelding kan corrigeren.
- Rand verwijderen – Deze aanpassing kan halo’s of randruis verwijderen (vooral in gebieden met een hoog contrast).
- Lensvervorming – Sleep naar links om de loop van de lens te vergroten. Sleep naar rechts om lenzen met een bredere hoek samen te knijpen en te compenseren. Mogelijk moet je de laag bijsnijden of de opdracht Schalen gebruiken in de besturingselementen Transformeren om gaten aan de randen te compenseren.
- Devignette – Deze verwijdert eventuele verduistering aan de randen van een afbeelding, veroorzaakt door de lens zelf. Dit is een corrigerende opdracht, geen stilerende opdracht. Als je een artistiek vignet wilt, moet je het filter Vignet verkennen.
Transformeren
Het is ook mogelijk om de vorm van een foto te transformeren om perspectiefproblemen of problemen veroorzaakt door de fysieke positie van de camera te compenseren. Met de tool Transformeren zijn er veel opties beschikbaar om de positie, rotatie en schaal van een laag te wijzigen. Het tabblad Transformeren is het derde tabblad in het RAW-filter en het filter Ontwikkelen.
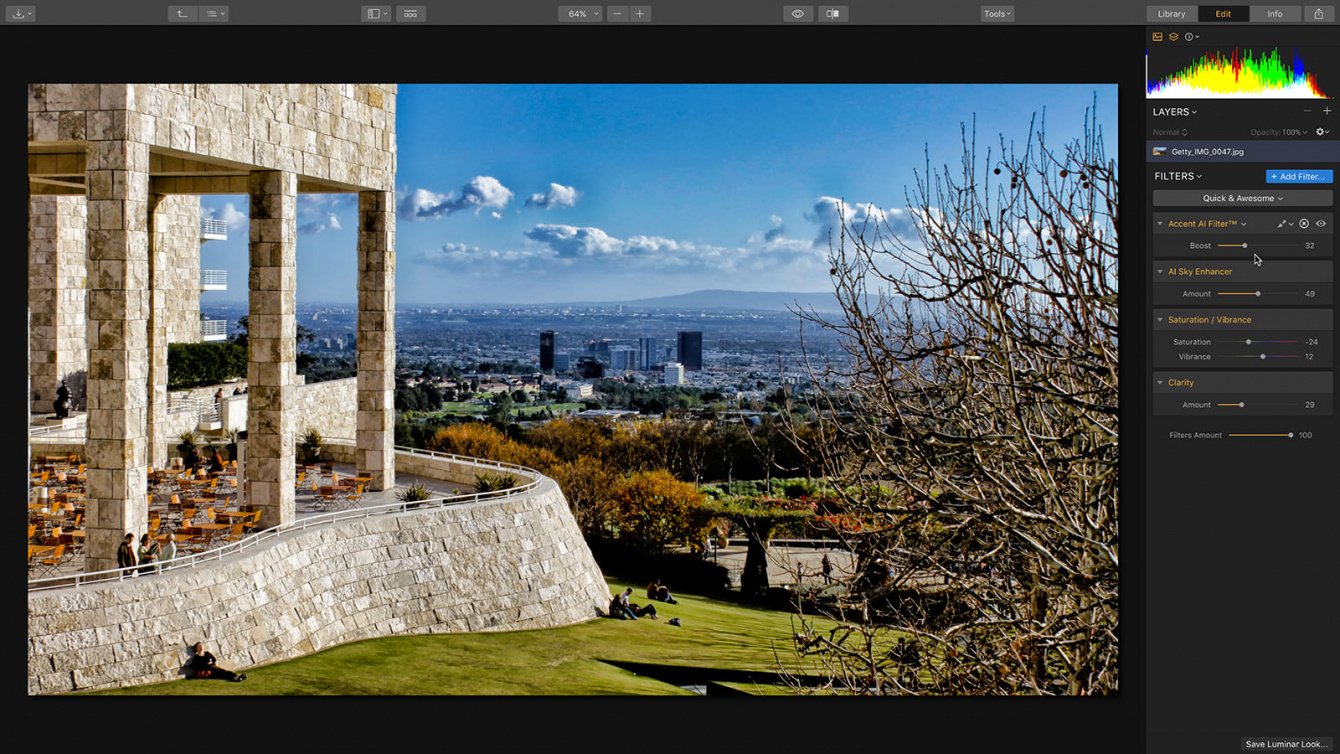
Pas indien nodig een van de volgende eigenschappen aan om de afbeelding te transformeren:
- Verticaal – Dit kantelt het beeld door op de X-as te draaien. Dit kantelt het beeld naar voren of naar achteren en kan een beeld helpen compenseren met eventuele keystone-problemen. Dit type probleem zorgt ervoor dat verticale lijnen scheef lijken en wordt vaak veroorzaakt doordat de camera een bepaalde tijd fotografeert door te draaien op de Y-as. Dit maakt het beeld van links naar rechts en lost de problemen op die worden veroorzaakt door het fotograferen vanuit een hoek ten opzichte van het onderwerp.
- Horizontaal – Deze aanpassing kantelt het beeld op de Y-as. Het kan helpen om perspectiefproblemen te compenseren die worden veroorzaakt door het fotograferen vanuit een andere hoek dan je onderwerp.
- Draaien – Dit roteert het hele canvas op de Z-as en kan handig zijn voor het rechttrekken van een scheve foto.
- Aspect – Deze opdracht wijzigt de beeldverhouding van een foto. Door de schuifregelaar te slepen, wordt de hoogte of breedte vergroot, terwijl de tegenovergestelde richting voor de tweede waarde wordt samengetrokken.
- Schaal – Gebruik de opdracht Schalen om de getransformeerde foto effectief bij te snijden. Dit is een handige manier om gaten te verbergen na het transformeren van een foto.
- X Offset – Dit verschuift het getransformeerde beeld naar links of rechts.
- Y Offset – Dit verschuift het getransformeerde beeld omhoog of omlaag.
